Finestra di dialogo Impostazioni (Scansione personalizzata)
Fare clic su Scansione personalizzata (Custom Scan) sulla scheda  (Scansione da un computer) per visualizzare la finestra di dialogo Impostazioni (Scansione personalizzata) (Settings (Custom Scan)).
(Scansione da un computer) per visualizzare la finestra di dialogo Impostazioni (Scansione personalizzata) (Settings (Custom Scan)).
Nella finestra di dialogo Impostazioni (Scansione personalizzata) (Settings (Custom Scan)), è possibile definire le impostazioni avanzate di scansione per acquisire elementi in base alle proprie preferenze.
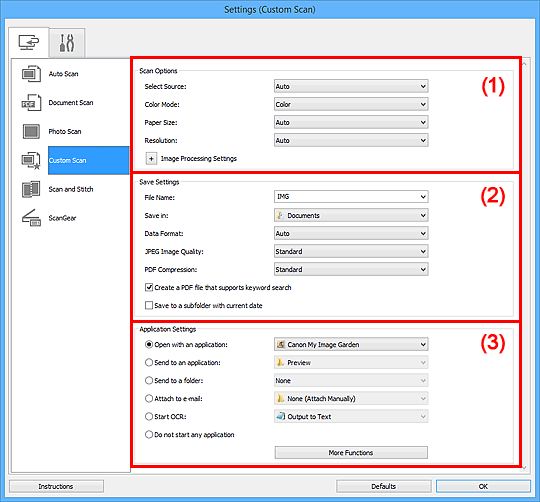
 Importante
Importante
- Quando la finestra di dialogo Impostazioni viene visualizzata dalla schermata Scansione di My Image Garden, gli elementi di impostazione per Impostazioni applicazione (Application Settings) non vengono visualizzati.
(1) Area Opzioni di scansione
- Seleziona origine (Select Source)
-
Selezionare il tipo di elemento da acquisire. Selezionare Auto per rilevare automaticamente il tipo di elemento e per impostare in modo automatico anche Modalità colore (Color Mode), Formato carta (Paper Size) e Risoluzione (Resolution).
 Importante
Importante- I tipi di elementi supportati da Auto sono foto, cartoline, biglietti da visita, riviste, giornali, documenti e BD/DVD/CD.
-
Per eseguire una scansione dei seguenti tipi di elementi, specificare il tipo di elemento o le dimensioni. Non è possibile eseguire la scansione correttamente con Auto.
- Foto formato A4
- Documenti di testo di dimensioni inferiori a 2L (127 x 178 mm) (5" x 7"), ad esempio pagine di libri tascabili con il dorso tagliato
- Elementi stampati su carta bianca sottile
- Elementi lunghi e stretti quali foto panoramiche
- È possibile che le etichette riflettenti per disco non vengano acquisite come previsto.
-
Posizionare gli elementi correttamente in base al tipo di elemento da acquisire. In caso contrario, gli elementi potrebbero non essere acquisiti correttamente.
Per informazioni su come posizionare gli elementi, vedere "Posizionamento degli originali (scansione da un computer)".
 Nota
Nota- Per convertire il testo di un'immagine in dati di testo dopo la scansione, specificare Seleziona origine (Select Source) anziché selezionare Auto.
- Per ridurre l'effetto moiré, impostare Seleziona origine (Select Source) su Rivista (Magazine) o selezionare la casella di controllo Riduce il moiré (Reduce moire) in Impostazioni elaborazione immagine (Image Processing Settings).
- Modalità colore (Color Mode)
-
Selezionare la modalità colore con cui acquisire l'elemento.
 Nota
Nota- L'opzione Colore (Color) è l'unica disponibile quando Seleziona origine (Select Source) è Auto.
- Formato carta (Paper Size)
-
Selezionare le dimensioni dell'elemento da acquisire.
Se si seleziona l'opzione Personalizza (Custom), viene visualizzata una schermata che consente di specificare il formato carta. Selezionare una Unità (Unit), quindi inserire i valori di Larghezza (Width) e Altezza (Height) e fare clic su OK.
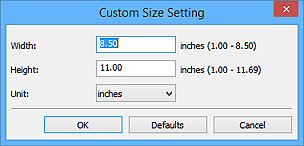
 Nota
Nota- L'opzione Auto è l'unica disponibile quando Seleziona origine (Select Source) è Auto.
- Fare clic su Predefinite (Defaults) nella schermata in cui è possibile specificare il formato carta per ripristinare i valori predefiniti delle impostazioni specificate.
- Risoluzione (Resolution)
-
Selezionare la risoluzione dell'elemento da acquisire.
Tanto più alta è la risoluzione (valore), tanto maggiore è il dettaglio nell'immagine.
 Nota
Nota- L'opzione Auto è l'unica disponibile quando Seleziona origine (Select Source) è Auto.
- Solo 300 dpi o 400 dpi può essere impostato quando Avvia OCR (Start OCR) è selezionato in Impostazioni applicazione (Application Settings).
- Impostazioni elaborazione immagine (Image Processing Settings)
-
Fare clic su
 (Più) per impostare quanto segue. Gli elementi di impostazione disponibili variano in base alla Seleziona origine (Select Source).
(Più) per impostare quanto segue. Gli elementi di impostazione disponibili variano in base alla Seleziona origine (Select Source).-
Quando Seleziona origine (Select Source) è Auto:
- Applica la correzione dell'immagine consigliata (Apply recommended image correction)
-
Consente di applicare le correzioni adeguate automaticamente, in base al tipo di elemento.
 Importante
Importante- Il tono del colore può variare rispetto all'immagine originale a causa delle correzioni. In questo caso, deselezionare la casella di controllo ed eseguire la scansione.
 Nota
Nota- Quando questa funzione è attivata, la scansione dura più a lungo del solito.
-
Quando Seleziona origine (Select Source) è Fotografia (Photo):
 Importante
Importante- Quando la Modalità colore (Color Mode) è Bianco e nero (Black and White), Impostazioni elaborazione immagine (Image Processing Settings) non è disponibile.
- Aumenta il livello di dettaglio del contorno (Sharpen outline)
- Enfatizza il contorno dei soggetti per rendere più nitida l'immagine.
-
Quando Seleziona origine (Select Source) è Rivista (Magazine) o Documento (Document):
 Nota
Nota- Quando Modalità colore (Color Mode) è Bianco e nero (Black and White), vengono visualizzate solo le impostazioni Riduci ombra rilegatura (Reduce gutter shadow), Correggi il documento di testo inclinato (Correct slanted text document) e Rileva l'orientamento dei documenti di testo e ruota l'immagine (Detect the orientation of text document and rotate image).
- Applica correzione automatica documenti (Apply Auto Document Fix)
-
Selezionare questa casella di controllo per rendere più nitido il testo di un documento o di una rivista per una migliore leggibilità.
 Importante
Importante- Il tono del colore può variare rispetto all'immagine originale a causa delle correzioni. In questo caso, deselezionare la casella di controllo ed eseguire la scansione.
 Nota
Nota- Quando questa funzione è attivata, la scansione dura più a lungo del solito.
- Aumenta il livello di dettaglio del contorno (Sharpen outline)
- Enfatizza il contorno dei soggetti per rendere più nitida l'immagine.
- Riduci trasparenza (Reduce show-through)
- Rende più nitido il testo di un elemento o riduce l'effetto trasparenza dei quotidiani e così via.
- Riduce il moiré (Reduce moire)
-
Riduce l'effetto moiré.
I materiali stampati vengono visualizzati come un insieme di piccoli punti. Il "moiré" è un fenomeno in base al quale si evidenzia una gradazione irregolare o a strisce nelle parti di un'immagine acquisita in cui i punti interferiscono gli uni con gli altri.
 Nota
Nota- Quando la funzione Riduce il moiré (Reduce moire) è abilitata, la scansione dura più a lungo del solito.
- Riduci ombra rilegatura (Reduce gutter shadow)
-
Riduce le ombre di rilegatura che compaiono tra le pagine quando si esegue la scansione di opuscoli aperti.
 Nota
Nota-
Utilizzare la scheda Modalità avanzata (Advanced Mode) di ScanGear (driver dello scanner) per correggere le ombre di rilegatura quando si acquisiscono elementi di dimensioni non standard o aree specificate.
Per ulteriori informazioni, consultare "Correzione ombra rilegatura" per il proprio modello nella pagina iniziale del Manuale online. - Quando si abilita questa funzione, la scansione potrebbe durare più a lungo del solito se viene eseguita in rete.
-
- Correggi il documento di testo inclinato (Correct slanted text document)
-
Rileva il testo acquisito e corregge l'angolo (entro -0,1 e -10 gradi o +0,1 e +10 gradi) del documento.
 Importante
Importante-
I seguenti tipi di documenti potrebbero non essere corretti in modo appropriato poiché il testo non può essere rilevato correttamente.
- Documenti in cui le righe di testo siano inclinate più di 10 gradi o i cui angoli varino a seconda delle righe
- Documenti contenenti testo verticale e orizzontale
- Documenti con caratteri estremamente grandi o piccoli
- Documenti con poco testo
- Documenti contenenti figure/immagini
- Testo scritto a mano
- Documenti contenenti righe verticali e orizzontali (tabelle)
 Nota
Nota- Quando la funzione Correggi il documento di testo inclinato (Correct slanted text document) è abilitata, la scansione dura più a lungo del solito.
-
- Rileva l'orientamento dei documenti di testo e ruota l'immagine (Detect the orientation of text document and rotate image)
-
Ruota automaticamente l'immagine nell'orientamento corretto mediante il rilevamento dell'orientamento del testo nel documento acquisito.
 Importante
Importante- Sono supportati solo i documenti di testo scritti in lingue che possono essere selezionate da Lingua documento (Document Language) nella finestra di dialogo Impostazioni (Impostazioni generali) (Settings (General Settings)).
-
L'orientamento potrebbe non essere rilevato per i seguenti tipi di impostazioni o documenti poiché il testo non può essere rilevato correttamente.
- La risoluzione non rientra nell'intervallo da 300 dpi a 600 dpi
- La dimensione del font non rientra nell'intervallo da 8 punti a 48 punti
- Documenti che contengono font speciali, effetti, corsivo o testo scritto a mano
- Documenti con sfondi a motivi
In questo caso, selezionare la casella di controllo Controlla i risultati dell'acquisizione (Check scan results) e ruotare l'immagine nella finestra di dialogo Salva le impostazioni (Save Settings).
-
(2) Area Salva le impostazioni
- Nome file (File Name)
-
Immettere il nome file dell'immagine da salvare. Quando si salva un file, la data e cifre vengono aggiunte al nome del file impostato nel formato "_20XX0101_0001".
 Nota
Nota- Quando si seleziona la casella di controllo Salva in una sottocartella con data di oggi (Save to a subfolder with current date), al nome del file impostato vengono aggiunte la data e quattro cifre.
- Salva in (Save in)
-
Visualizza la cartella in cui salvare le immagini acquisite. Per aggiungere una cartella, selezionare Aggiungi... (Add...) dal menu a discesa, quindi fare clic su Aggiungi (Add) nella finestra di dialogo Seleziona la cartella di destinazione (Select Destination Folder) visualizzata e specificare la cartella di destinazione.
Di seguito sono indicate le cartelle di salvataggio predefinite.
- Windows 8.1: cartella Documenti (Documents)
- Windows 8: cartella Documenti (My Documents)
- Windows 7: cartella Documenti (My Documents)
- Windows Vista: cartella Documenti (Documents)
- Windows XP: cartella Documenti (My Documents)
 Importante
Importante- Quando la finestra di dialogo Impostazioni viene visualizzata da My Image Garden, questa opzione non viene visualizzata.
- Formato dati (Data Format)
-
Selezionare il formato dati in cui salvare le immagini acquisite.
È possibile selezionare JPEG/Exif, TIFF, PNG, PDF, PDF (a più pagine) (PDF (Multiple Pages)) o Auto.
 Importante
Importante-
Quando si seleziona Auto, il formato di salvataggio può variare a seconda del posizionamento dell'elemento.
- Non è possibile selezionare JPEG/Exif quando la Modalità colore (Color Mode) è Bianco e nero (Black and White).
- Quando si seleziona Avvia OCR (Start OCR) in Impostazioni applicazione (Application Settings), non è possibile selezionare PDF, PDF (a più pagine) (PDF (Multiple Pages)) o Auto.
 Nota
Nota- Auto viene visualizzato solo se si seleziona Auto per Seleziona origine (Select Source).
- Se eseguita in rete, la scansione potrebbe durare più a lungo del solito se si imposta TIFF o PNG in Formato dati (Data Format).
-
- Qualità immagine JPEG (JPEG Image Quality)
-
È possibile specificare la qualità dell'immagine di file JPEG.
 Importante
Importante- Viene visualizzato solo se si è selezionato JPEG/Exif o Auto in Formato dati (Data Format).
- Compressione PDF (PDF Compression)
-
Selezionare il tipo di compressione per il salvataggio di file PDF.
- Standard
- Normalmente è consigliabile selezionare questa impostazione.
- Alta (High)
- Comprime il file al salvataggio riducendo il carico che grava sulla rete/il server.
 Importante
Importante- Viene visualizzato solo se si è selezionato PDF, PDF (a più pagine) (PDF (Multiple Pages)) o Auto in Formato dati (Data Format).
- Quando si seleziona Bianco e nero (Black and White) in Modalità colore (Color Mode), questa opzione non viene visualizzata.
- Crea un file PDF che supporta la ricerca per parola chiave (Create a PDF file that supports keyword search)
-
Selezionare questa casella di controllo per convertire il testo delle immagini in dati di testo e creare file PDF che supportano la ricerca per parola chiave.
 Importante
Importante- Viene visualizzato solo se si è selezionato PDF, PDF (a più pagine) (PDF (Multiple Pages)) o Auto in Formato dati (Data Format).
 Nota
Nota- Vengono creati i file PDF che possono essere cercati nella lingua selezionata in Lingua documento (Document Language) sulla scheda
 (Impostazioni generali) della finestra di dialogo Impostazioni.
(Impostazioni generali) della finestra di dialogo Impostazioni.
- Salva in una sottocartella con data di oggi (Save to a subfolder with current date)
-
Selezionare questa casella di controllo per creare una cartella con la data corrente nella cartella specificata in Salva in (Save in) e salvare in tale cartella le immagini acquisite. Verrà creata una cartella denominata ad esempio "20XX_01_01" (anno_mese_giorno).
Se questa casella di controllo non è selezionata, i file vengono salvati direttamente nella cartella specificata in Salva in (Save in).
- Controlla i risultati dell'acquisizione (Check scan results)
-
Consente di visualizzare la finestra di dialogo Salva le impostazioni (Save Settings) dopo la scansione.
 Importante
Importante- Questa opzione non viene visualizzata quando Seleziona origine (Select Source) è Auto.
- Quando la finestra di dialogo Impostazioni viene visualizzata da My Image Garden, questa opzione non viene visualizzata.
(3) Area Impostazioni applicazione
- Apri con un'applicazione (Open with an application)
-
Selezionare questa opzione quando si desidera migliorare o correggere le immagini acquisite.
È possibile specificare l'applicazione dal menu a discesa.
- Invia a un'applicazione (Send to an application)
-
Selezionare questa opzione quando si desidera utilizzare le immagini acquisite così come sono in un'applicazione che consente di sfogliare oppure organizzare le immagini.
È possibile specificare l'applicazione dal menu a discesa.
- Invia a una cartella (Send to a folder)
-
Selezionare questa opzione anche quando si desidera salvare le immagini acquisite in una cartella diversa da quella specificata in Salva in (Save in).
È possibile specificare la cartella dal menu a discesa.
- Allega a e-mail (Attach to e-mail)
-
Selezionare questa opzione quando si desidera inviare messaggi di posta elettronica con le immagini acquisite allegate.
È possibile specificare il client di posta elettronica da avviare dal menu a discesa.
- Avvia OCR (Start OCR)
-
Selezionare questa opzione per convertire il testo di un'immagine acquisita in dati di testo.
È possibile specificare l'applicazione dal menu a discesa.
- Non avviare alcuna applicazione (Do not start any application)
- Consente di salvare l'elemento nella cartella specificata in Salva in (Save in).
 Nota
Nota
- Per aggiungere un'applicazione o una cartella al menu a discesa, selezionare Aggiungi... (Add...) dal menu a discesa, quindi fare clic su Aggiungi (Add) nella finestra di dialogo Seleziona l'applicazione (Select Application) o Seleziona la cartella di destinazione (Select Destination Folder) visualizzata e specificare l'applicazione o la cartella.
- Istruzioni (Instructions)
- Consente di aprire questa guida.
- Predefinite (Defaults)
- È possibile ripristinare le impostazioni predefinite nella schermata visualizzata.

