A Beállítások (Dokumentumbeolvasás) párbeszédpanel
A Beállítások (Dokumentumbeolvasás) (Settings (Document Scan)) párbeszédpanel megjelenítéséhez a  (Beolvasás számítógépről) lapon kattintson a Dokumentumbeolvasás (Document Scan) elemre.
(Beolvasás számítógépről) lapon kattintson a Dokumentumbeolvasás (Document Scan) elemre.
A Beállítások (Dokumentumbeolvasás) (Settings (Document Scan)) párbeszédpanelen speciális beolvasási beállításokat adhat meg az olyan anyagok beolvasásához, mint a dokumentumok.
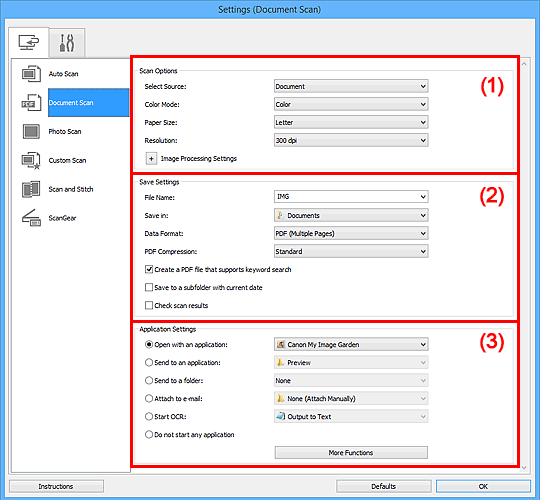
- (1) Beolvasási beállítások terület
- (2) Mentési beállítások terület
- (3) Alkalmazás-beállítások terület
 Fontos
Fontos
- Amikor a Beállítások párbeszédpanel a My Image Garden szolgáltatás Beolvasás képernyőjéről van megjelenítve, az Alkalmazás-beállítások (Application Settings) választási lehetőségei nem jelennek meg.
(1) Beolvasási beállítások terület
- Forrás kiválasztása (Select Source)
-
Válassza ki a beolvasni kívánt anyag típusát.
- Dokumentumok beolvasása: Dokumentum (Document)
- Folyóiratok beolvasása: Magazin (Magazine)
- Színmód (Color Mode)
- Válassza ki a színmódot az anyag beolvasásához.
- Papírméret (Paper Size)
-
Adja meg a beolvasni kívánt anyag méretét.
Ha az Egyéni (Custom) méretet választja, megjelenik egy képernyő, amelyen megadhatja a papírméretet. Válasszon ki egy Mértékegység (Unit) opciót, adja meg a Szélesség (Width) és a Magasság (Height) értékeit, majd kattintson az OK gombra.
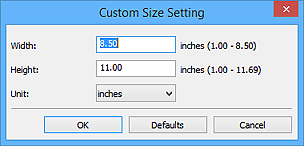
 Megjegyzés
Megjegyzés- Kattintson az Alapértelmezés (Defaults) lehetőségre a megadott beállítások visszaállításához az alapértelmezett értékre.
- Felbontás (Resolution)
-
Adja meg a beolvasni kívánt anyag felbontását.
Minél magasabb a felbontás (érték), annál részletesebb a kép.
 Megjegyzés
Megjegyzés- Ha az Alkalmazás-beállítások (Application Settings) közül az Optikai szövegfelismerés indítása (Start OCR) lehetőséget választotta, akkor csak 300 dpi vagy 400 dpi adható meg.
- Képfeldolgozás beállításai (Image Processing Settings)
-
A következők beállításához kattintson a
 (plusz) gombra.
(plusz) gombra. Megjegyzés
Megjegyzés- Ha a Színmód (Color Mode) beállítás értéke Fekete-fehér (Black and White), akkor csak a Gerincárnyék csökkentése (Reduce gutter shadow), a Ferde szöveges dokumentumok javítása (Correct slanted text document) és a Szöveges dokumentumok tájolásának felismerése és a képek elforgatása (Detect the orientation of text document and rotate image) lehetőség érhető el.
- Automatikus dokumentumjavítás alkalmazása (Apply Auto Document Fix)
-
Akkor jelölje be ezt a négyzetet, ha a dokumentum vagy magazin szövegét élesíteni kívánja a jobb olvashatóság érdekében.
 Fontos
Fontos- A javítások miatt a kép színtónusa eltérhet az eredetitől. Ebben az esetben törölje a négyzet jelölését, és hajtsa végre a letapogatást.
 Megjegyzés
Megjegyzés- A letapogatás a szokásosnál hosszabb ideig tart, ha engedélyezi ezt a funkciót.
- Körvonal élesítése (Sharpen outline)
- Kiemeli az elemek körvonalát, így élesíti a képet.
- Átnéző csökkentése (Reduce show-through)
- Élesíti a szöveget az anyagokban vagy csökkenti az átütközést az újságoknál stb.
- Moire minták csökkentése (Reduce moire)
-
Csökkenti a moire mintákat.
A nyomtatott anyagok pontok finom halmazaként vannak ábrázolva. A moire minta egy olyan jelenség, amely esetén egyenetlen elosztású részek vagy csíkozott minták keletkeznek az ilyen finom pontokból álló nyomtatott fotók és képek letapogatása során.
 Megjegyzés
Megjegyzés- A beolvasás a szokásosnál hosszabb ideig tart, ha engedélyezi a Moire minták csökkentése (Reduce moire) funkciót.
- Gerincárnyék csökkentése (Reduce gutter shadow)
-
Csökkenti a gerincárnyékok, amely a nyitott könyvek beolvasásakor a lapok között jelenik meg.
 Megjegyzés
Megjegyzés- Gerincárnyék-korrekcióra a ScanGear (lapolvasó illesztőprogram) Különleges mód (Advanced Mode) lapját használja, ha nem szabványos méretű anyagokat vagy egyénileg megadott területeket olvas be.
További részleteket az Online kézikönyv kezdőlapján található, az adott típusra vonatkozó „Gerincárnyék-korrekció” című részben talál. - A letapogatás a szokásosnál hosszabb ideig tarthat hálózati kapcsolat használatával, ha engedélyezi ezt a funkciót.
- Gerincárnyék-korrekcióra a ScanGear (lapolvasó illesztőprogram) Különleges mód (Advanced Mode) lapját használja, ha nem szabványos méretű anyagokat vagy egyénileg megadott területeket olvas be.
- Ferde szöveges dokumentumok javítása (Correct slanted text document)
-
Észleli és javítja a dokumentum beolvasott szövegének szögét (-0,1 – -10 fok vagy +0,1 – +10 fok tartományban).
 Fontos
Fontos-
Előfordulhat, hogy a következő típusú dokumentumok nem javíthatók ki, mivel a szöveg nem észlelhető helyesen.
- Dokumentumok, ahol a sorok elhajlása 10 foknál nagyobb, vagy az elhajlás szöge soronként változik
- Dokumentumok, amelyek vízszintes és függőleges szöveget is tartalmaznak
- Különösen nagy vagy kicsi betűket tartalmazó dokumentumok
- Kevés szöveget tartalmazó dokumentumok
- Ábrákat vagy képeket tartalmazó dokumentumok
- Kézírásos szöveg
- Dokumentumok, amelyek vízszintes és függőleges vonalakat is tartalmaznak (táblázatok)
 Megjegyzés
Megjegyzés- A beolvasás a szokásosnál hosszabb ideig tart, ha engedélyezi a Ferde szöveges dokumentumok javítása (Correct slanted text document) funkciót.
-
- Szöveges dokumentumok tájolásának felismerése és a képek elforgatása (Detect the orientation of text document and rotate image)
-
Automatikusan elforgatja a képet a tájolás helyesbítéséhez a beolvasott dokumentum szövegének tájolása alapján.
 Fontos
Fontos- Csak a Beállítások (Általános beállítások) (Settings (General Settings)) párbeszédpanel Dokumentum nyelve (Document Language) beállításánál kiválasztott nyelven írt szöveges dokumentumok támogatottak.
-
Előfordulhat, hogy a következő típusú beállításoknál vagy dokumentumoknál a tájolás nem javítható, mivel a szöveg nem észlelhető helyesen.
- A felbontás a 300 dpi és 600 dpi közötti tartományon kívül esik
- A betűméret a 8 pont és 48 pont közötti tartományon kívül esik
- Különleges karakterkészletet, effektusokat vagy kézírásos szöveget tartalmazó dokumentumok
- Mintás háttérrel rendelkező dokumentumok
Ebben az esetben jelölje be a Beolvasási eredmények ellenőrzése (Check scan results) jelölőnégyzetet és forgassa el a képet a Beállítások mentése (Save Settings) párbeszédpanelen.
(2) Mentési beállítások terület
- Fájlnév (File Name)
-
Írja be a menteni kívánt kép fájlnevét. Fájl mentésekor a megadott fájlnévhez a dátum és négy számjegy lesz hozzáfűzve „_20XX0101_0001” formátumban.
 Megjegyzés
Megjegyzés- Ha bejelöli a Mentés almappába az aktuális dátummal (Save to a subfolder with current date) jelölőnégyzetet, akkor a rendszer hozzáfűzi a dátumot és négy számjegyet a megadott fájlnévhez.
- Mentés ide (Save in)
-
Megjeleníti azt a mappát, ahová a letapogatott képek mentésre kerülnek. Mappa hozzáadásához válassza a legördülő menü Hozzáadás... (Add...) elemét, majd kattintson a megjelenő Célmappa választása (Select Destination Folder) párbeszédpanel Hozzáadás (Add) gombjára, és adja meg a célmappát.
Az alapértelmezett mentési mappák a következők.
- Windows 8.1: Dokumentumok (Documents) mappa
- Windows 8: Dokumentumok (My Documents) mappa
- Windows 7: Dokumentumok (My Documents) mappa
- Windows Vista: Dokumentumok (Documents) mappa
- Windows XP: Dokumentumok (My Documents) mappa
 Fontos
Fontos- Amikor a Beállítások párbeszédpanelt a My Image Garden szolgáltatásból jeleníti meg, ez a lehetőség nem jelenik meg.
- Adatformátum (Data Format)
-
Megadja a beolvasott képek mentésekor használt adatformátumot.
A választható lehetőségek: JPEG/Exif, TIFF, PNG, PDF vagy PDF (több oldal) (PDF (Multiple Pages)).
 Fontos
Fontos- Nem választhatja a JPEG/Exif formátumot, ha a Színmód (Color Mode) beállítás értéke Fekete-fehér (Black and White).
- Ha az Alkalmazás-beállítások (Application Settings) értéke Optikai szövegfelismerés indítása (Start OCR), nem választhatja ki a PDF vagy a PDF (több oldal) (PDF (Multiple Pages)) beállítást.
 Megjegyzés
Megjegyzés- Hálózati kapcsolat használata esetén letapogatás a szokásosnál hosszabb ideig tarthat, ha a TIFF vagy a PNG lehetőséget választja az Adatformátum (Data Format) listában.
- PDF tömörítés (PDF Compression)
-
A PDF fájlok mentésekor válassza ki a tömörítési típust.
- Normál (Standard)
- Ajánlott, hogy általában ezt a beállítást használja.
- Magas (High)
- A tömörítés segítségével csökkenti a fájl méretét mentéskor, lehetővé téve ezzel a hálózat/szerver leterhelésének csökkentését.
 Fontos
Fontos- Ez csak akkor jelenik meg, ha a PDF vagy az PDF (több oldal) (PDF (Multiple Pages)) értéket választja az Adatformátum (Data Format) listában.
- Ez a beállítás nem jelenik meg, ha a Fekete-fehér (Black and White) értéket választja az Színmód (Color Mode) listában.
- JPEG képminőség (JPEG Image Quality)
-
Megadhatja a JPEG-fájlok képminőségét.
 Fontos
Fontos- Ez csak akkor jelenik meg, ha a JPEG/Exif értéket választja az Adatformátum (Data Format) listában.
- Olyan PDF-fájl létrehozása, amely támogatja a kulcsszavas keresést (Create a PDF file that supports keyword search)
-
Jelölje be ezt a jelölőnégyzetet a képekben lévő szöveg szöveges adattá alakításához és olyan PDF-fájlok létrehozásához, amelyek támogatják a kulcsszókeresést.
 Fontos
Fontos- Ez csak akkor jelenik meg, ha a PDF vagy az PDF (több oldal) (PDF (Multiple Pages)) értéket választja az Adatformátum (Data Format) listában.
 Megjegyzés
Megjegyzés- Az
 (Általános beállítások) lap Dokumentum nyelve (Document Language) beállításánál kiválasztott nyelven kereshető PDF-fájok jönnek létre.
(Általános beállítások) lap Dokumentum nyelve (Document Language) beállításánál kiválasztott nyelven kereshető PDF-fájok jönnek létre.
- Mentés almappába az aktuális dátummal (Save to a subfolder with current date)
-
Jelölje be ezt a jelölőnégyzetet, és a rendszer létrehoz egy mappát az aktuális dátummal a Mentés ide (Save in) beállításnál megadott mappában, majd abba menti a képeket. A létrehozott mappa neve például az lesz, hogy „20XX_01_01” (év_hónap_nap).
Ha nincs bejelölve a jelölőnégyzet, akkor a fájlokat közvetlenül a Mentés ide (Save in) beállításnál megadott mappába menti a rendszer.
- Beolvasási eredmények ellenőrzése (Check scan results)
-
Beolvasás után megjeleníti a Beállítások mentése (Save Settings) párbeszédpanelt.
 Fontos
Fontos- Amikor a Beállítások párbeszédpanelt a My Image Garden szolgáltatásból jeleníti meg, ez a lehetőség nem jelenik meg.
(3) Alkalmazás-beállítások terület
- Megnyitás egy alkalmazással (Open with an application)
-
Válassza ezt a lehetőséget a beolvasott képek helyesbítéséhez vagy javításához.
Az alkalmazást a legördülő menüből választhatja ki.
- Küldés egy alkalmazásnak (Send to an application)
-
Válassza ezt a beállítást, ha a beolvasott képeket olyan alkalmazásban szeretné használni, amelyben böngészni vagy rendszerezni lehet a képeket.
Az alkalmazást a legördülő menüből választhatja ki.
- Küldés egy mappába (Send to a folder)
-
Válassza ezt a lehetőséget, ha a beolvasott képeket a Mentés ide (Save in) beállításnál megadott mappától különböző mappába szeretné menteni.
A mappát a legördülő menüből választhatja ki.
- Csatolás e-mailhez (Attach to e-mail)
-
Válassza ezt a lehetőséget, ha a beolvasott képeket mellékletként szeretné elküldeni e-mailben.
Az elindítandó levelezőprogramot a legördülő menüből választhatja ki.
- Optikai szövegfelismerés indítása (Start OCR)
-
Válassza ezt a lehetőséget, ha szöveges adattá szeretné alakítani a letapogatott képet.
Az alkalmazást a legördülő menüből választhatja ki.
- Ne indítson el alkalmazást (Do not start any application)
- A képeket a Mentés ide (Save in) beállításnál megadott mappába menti.
 Megjegyzés
Megjegyzés
- Ha egy alkalmazást vagy egy mappát szeretne felvenni a legördülő menüre, akkor válassza a legördülő menü Hozzáadás... (Add...) elemét, majd kattintson a megjelenő Alkalmazás választása (Select Application) vagy Célmappa választása (Select Destination Folder) párbeszédpanel Hozzáadás (Add) gombjára, és adja meg az alkalmazást, illetve a mappát.
- Utasítások (Instructions)
- Megnyitja ezt a kézikönyvet.
- Alapértelmezés (Defaults)
- A megjelenített képernyőn visszaállíthatja a beállítások alapértelmezett értékét.

