Asetukset (Automaattinen skannaus) -valintaikkuna
Avaa Asetukset (Automaattinen skannaus) (Settings (Auto Scan)) -valintaikkuna napsauttamalla  (Skannaaminen tietokoneesta) -välilehden Automaattinen skannaus (Auto Scan) -kohtaa.
(Skannaaminen tietokoneesta) -välilehden Automaattinen skannaus (Auto Scan) -kohtaa.
Asetukset (Automaattinen skannaus) (Settings (Auto Scan)) -valintaikkunassa voit määrittää skannauksen lisäasetukset, jos haluat skannata tunnistamalla kohteen tyypin automaattisesti.
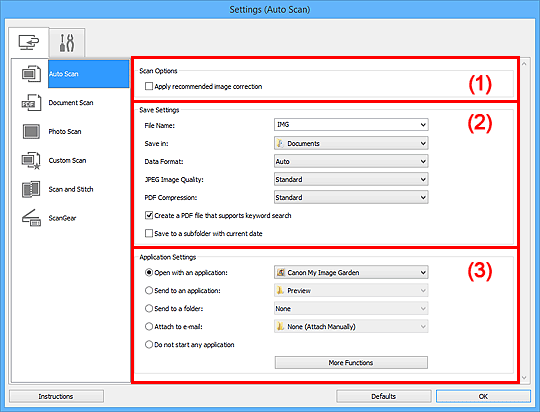
 Tärkeää
Tärkeää
- Kun Asetukset-valintaikkuna avataan My Image Garden -sovelluksesta, Sovelluksen asetukset (Application Settings) -alueen asetuskohteet eivät ole näkyvissä.
Tuetut kohteet
Valokuvat, postikortit, käyntikortit, aikakauslehdet, sanomalehdet, asiakirjat sekä BD-, DVD- ja CD-levyt.
 Tärkeää
Tärkeää
-
Jos haluat skannata seuraavantyyppisiä kohteita, määritä kohteen tyyppi ja koko Asetukset (Asiakirjan skannaus) (Settings (Document Scan)) -valintaikkunassa, Asetukset (Valokuvan skannaus) (Settings (Photo Scan)) -valintaikkunassa tai Asetukset (Mukautettu skannaus) (Settings (Custom Scan)) -valintaikkunassa ja napsauta sitten IJ Scan Utility -päänäytössä kohtaa Valokuva (Photo), Asiakirja (Document) tai Mukautettu (Custom). Skannaus ei onnistu oikein asetuksella Autom. (Auto).
- A4-kokoiset valokuvat
- Kokoa 2L (127 x 178 mm) (5 x 7 tuuman) pienemmät tekstiasiakirjat, esimerkiksi pehmeäkantisten kirjojen sivut ilman selkämystä
- Ohuelle valkoiselle paperille painetut kohteet
- Leveät kohteet, kuten panoraamakuvat
- Heijastavia levyjen etikettejä ei välttämättä skannata odotetusti.
-
Aseta skannattavat kohteet tasolle oikein. Kohteita ei välttämättä skannata muussa tapauksessa oikein.
Lisätietoja kohteiden asettamisesta on kohdassa "Alkuperäisten asettaminen (Skannaaminen tietokoneesta)".
 Huomautus
Huomautus
- Voit vähentää skannausten läikettä määrittämällä Asetukset (Asiakirjan skannaus) (Settings (Document Scan))- tai Asetukset (Mukautettu skannaus) (Settings (Custom Scan)) -valintaikkunan Valitse lähde (Select Source) -asetukseksi Aikakauslehti (Magazine) ja napsauttamalla sitten IJ Scan Utility -päänäytössä kohtaa Asiakirja (Document) tai Mukautettu (Custom).
(1) Skannauksen asetukset -alue
- Käytä suositeltua kuvankorjausta (Apply recommended image correction)
-
Tekee sopivat korjaukset automaattisesti kohteen tyypin perusteella.
 Tärkeää
Tärkeää- Värisävy voi poiketa lähdekuvasta tehtyjen korjausten vuoksi. Poista siinä tapauksessa valintaruudun valinta ja skannaa.
 Huomautus
Huomautus- Skannaus kestää tavallista pidempään, kun otat käyttöön tämä toiminnon.
(2) Tallenna asetukset -alue
- Tiedoston nimi (File Name)
-
Kirjoita tallennettavan kuvan tiedostonimi. Kun tallennat tiedoston, päivämäärä ja neljä numeroa lisätään määritettyyn tiedostonimeen muodossa "_20XX0101_0001".
 Huomautus
Huomautus- Kun valitset Tallenna alikansioon nykyisellä päivämäärällä (Save to a subfolder with current date) -valintaruudun, päivämäärä ja neljä numeroa lisätään määritettyyn tiedostonimeen.
- Tallenna kohteeseen (Save in)
-
Näyttää kohdekansion, jonne skannatut kuvat tallennetaan. Jos haluat lisätä kansion, valitse avattavasta valikosta Lisää... (Add...), valitse sitten avautuvassa Valitse kohdekansio (Select Destination Folder) -valintaikkunassa Lisää (Add) ja määritä kohdekansio.
Oletustallennuskansiot ovat seuraavat.
- Windows 8.1: Tiedostot (Documents) -kansio
- Windows 8: Tiedostot (My Documents)-kansio
- Windows 7: Tiedostot (My Documents) -kansio
- Windows Vista: Tiedostot (Documents) -kansio
- Windows XP: Omat tiedostot (My Documents) -kansio
 Tärkeää
Tärkeää- Kun Asetukset-valintaikkuna avataan My Image Garden -sovelluksesta, tämä vaihtoehto ei ole näkyvissä.
- Tietomuoto (Data Format)
-
Automaattinen (Auto) on valittuna. Seuraavia tietomuotoja käytetään tallennuksessa automaattisesti kohteen tyypin mukaan.
- Valokuvat, postikortit, BD-, DVD- ja CD-levyt sekä käyntikortit: JPEG
- Aikakauslehdet, sanomalehdet ja asiakirjat: PDF
 Tärkeää
Tärkeää-
Tallennusmuoto voi vaihdella kohteen asettelutavan mukaan.
- JPEG-kuvan laatu (JPEG Image Quality)
- Voit määrittää JPEG-tiedostojen kuvan laadun.
- PDF-pakkaus (PDF Compression)
-
Valitse pakkaustyyppi PDF-tiedostojen tallennusta varten.
- Normaali (Standard)
- Tavallisesti tätä asetusta suositellaan.
- Korkea (High)
- Pienentää tallennettavan tiedoston kokoa, mikä vähentää verkon ja palvelimen kuormitusta.
- Luo PDF-tiedosto, joka tukee avainsanahakua (Create a PDF file that supports keyword search)
-
Valitse tämä valintaruutu, kun haluat muuntaa kuvissa näkyvän tekstin tekstitiedoiksi ja luoda PDF-tiedostoja, jotka tukevat avainsanahakua.
 Huomautus
Huomautus- PDF-tiedostot, jotka ovat haettavissa kielellä, joka on valittu Asetukset-valintaikkunan
 (Yleiset asetukset) -välilehden Asiakirjan kieli (Document Language) -kohdassa, luodaan.
(Yleiset asetukset) -välilehden Asiakirjan kieli (Document Language) -kohdassa, luodaan.
- PDF-tiedostot, jotka ovat haettavissa kielellä, joka on valittu Asetukset-valintaikkunan
- Tallenna alikansioon nykyisellä päivämäärällä (Save to a subfolder with current date)
-
Valitse tämä valintaruutu, jos haluat luoda nykyisellä päivämäärällä merkityn kansion Tallenna kohteeseen (Save in) -kohdassa määritettyyn kansioon ja tallentaa skannatut kuvat sinne. Kansion nimi luodaan muodossa "20XX_01_01" (Vuosi_Kuukausi_Päivä).
Jos tämä valintaruutu ei ole valittuna, tiedostot tallennetaan suoraan kohdassa Tallenna kohteeseen (Save in) määritettyyn kansioon.
(3) Sovelluksen asetukset -alue
- Avaa sovelluksessa (Open with an application)
-
Valitse tämä vaihtoehto, kun haluat parantaa tai korjata skannattuja kuvia.
Voit määrittää sovelluksen avattavasta valikosta.
- Lähetä sovellukseen (Send to an application)
-
Valitse tämä vaihtoehto, kun haluat käyttää skannattuja kuvia sellaisinaan toisessa sovelluksessa, jossa voit selata tai järjestää kuvia.
Voit määrittää sovelluksen avattavasta valikosta.
- Lähetä kansioon (Send to a folder)
-
Valitse tämä vaihtoehto, jos haluat tallentaa skannatut kuvat myös toiseen kansioon, joka ei ole kohdassa Tallenna kohteeseen (Save in) määritetty kansio.
Voit määrittää kansion avattavasta valikosta.
- Liitä sähköpostiin (Attach to e-mail)
-
Valitse tämä vaihtoehto, kun haluat lähettää skannattuja kuvia sähköpostin liitteinä.
Voit määrittää käynnistettävän sähköpostisovelluksen avattavasta valikosta.
- Älä käynnistä mitään sovellusta (Do not start any application)
- Tallentaa kuvat kohdassa Tallenna kohteeseen (Save in) määritettyyn kansioon.
 Huomautus
Huomautus
- Jos haluat lisätä avattavaan valikkoon sovelluksen tai kansion, valitse avattavasta valikosta Lisää... (Add...), valitse sitten avautuvassa Valitse sovellus (Select Application)- tai Valitse kohdekansio (Select Destination Folder) -valintaikkunassa Lisää (Add) ja määritä sovellus tai kansio.
- Ohjeita (Instructions)
- Avaa tämän oppaan.
- Oletukset (Defaults)
- Voit palauttaa avattuna olevan näytön asetukset oletusasetuksiksi.

