Speichern nach dem Prüfen der Scanergebnisse
Sie können die Scanergebnisse prüfen und die Bilder dann auf einem Computer speichern.
 Wichtig
Wichtig
- Sie können die Scanergebnisse nicht vor dem Speichern prüfen, wenn Sie mit der Einstellung Automatisch (Auto) scannen.
 Hinweis
Hinweis
- Die Bildschirme für das Scannen von Fotos werden in den folgenden Beschreibungen als Beispiele verwendet.
-
Klicken Sie auf Einst... (Settings...).
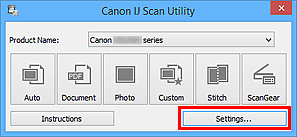
Das Dialogfeld Einstellungen wird angezeigt.
-
Klicken Sie auf Foto scannen (Photo Scan).
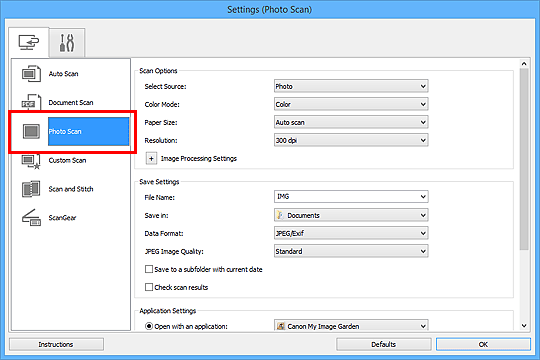
-
Aktivieren Sie das Kontrollkästchen Scanergebnisse prüfen (Check scan results), und klicken Sie anschließend auf OK.
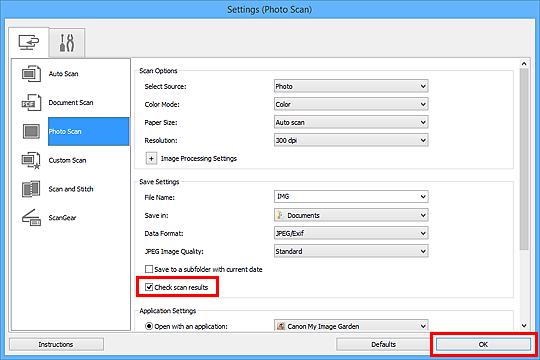
Der Hauptbildschirm von IJ Scan Utility wird angezeigt.
 Hinweis
Hinweis-
Auf den folgenden Seiten finden Sie Einzelheiten zu den Einstellungselementen im Dialogfeld Einstellungen.
-
-
Klicken Sie auf Foto (Photo).
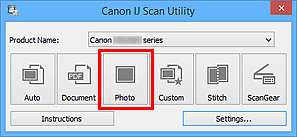
Der Scan-Vorgang wird gestartet.
Wenn der Scanvorgang abgeschlossen ist, wird das Dialogfeld Speichereinstellungen (Save Settings) angezeigt.
 Hinweis
Hinweis- Klicken Sie auf Abbrechen (Cancel), um den Scanvorgang abzubrechen.
-
Ändern Sie nach Bedarf die Bildfolge oder die Dateispeicheroptionen.
Sie können die Bildfolge bzw. die Dateispeicheroptionen im Dialogfeld Speichereinstellungen (Save Settings) festlegen.
 Hinweis
Hinweis-
Die folgenden Ordner werden standardmäßig zum Speichern angegeben.
- Windows 8.1: Ordner Dokumente (Documents)
- Windows 8: Ordner Eigene Dateien (My Documents)
- Windows 7: Ordner Eigene Dateien (My Documents)
- Windows Vista: Ordner Dokumente (Documents)
- Windows XP: Ordner Eigene Dateien (My Documents)
-
-
Klicken Sie auf OK.
Die gescannten Bilder werden wie angegeben gespeichert.

