


Можете да проверите резултатите от сканирането, след което да запишете изображенията на компютър.
 Важно
ВажноНе може да проверявате резултатите от сканирането, преди да ги запишете, когато елементите са сканирани с помощта на сканиране от тип Автоматично (Auto).
 Забележка
ЗабележкаЕкраните за сканиране на снимки са използвани като примери в описанията по-долу.
Щракнете върху Настройки... (Settings...).
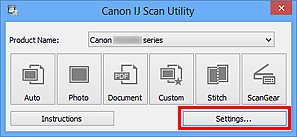
Ще се появи диалоговият прозорец „Настройки“.
Щракнете върху Фото сканиране (Photo Scan).
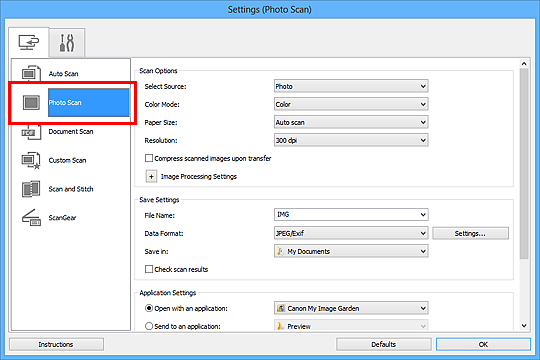
Поставете отметка в квадратчето Провери резултатите от сканирането (Check scan results), след което щракнете върху OK.
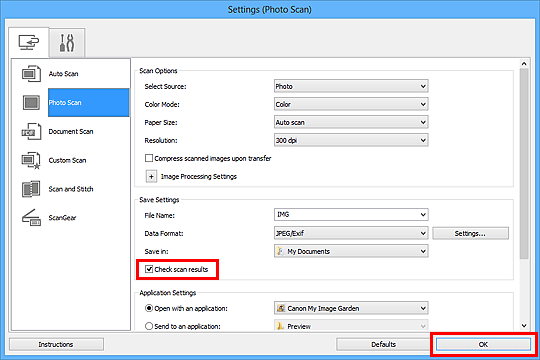
Ще се появи основният екран на IJ Scan Utility.
 Забележка
ЗабележкаВижте страниците по-долу за подробни данни относно елементите за настройка в диалоговия прозорец „Настройки“.
 Диалогов прозорец „Настройки (Фото сканиране)“
Диалогов прозорец „Настройки (Фото сканиране)“
 Диалогов прозорец „Настройки (Сканиране на документи)“
Диалогов прозорец „Настройки (Сканиране на документи)“
 Диалогов прозорец „Настройки (Персонализирано сканиране)“
Диалогов прозорец „Настройки (Персонализирано сканиране)“
Щракнете върху Фото (Photo).
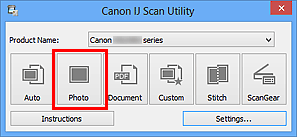
Сканирането ще започне.
Когато сканирането завърши, ще се появи диалоговият прозорец Настройки на запаметяване (Save Settings).
 Забележка
ЗабележкаЩракнете върху Отказ (Cancel), за да отмените сканирането.
Променете реда на изображенията или опциите за записване във файл, ако е необходимо.
Може да променяте реда на изображенията или опциите за записване във файл от диалоговия прозорец Настройки на запаметяване (Save Settings).
 Забележка
ЗабележкаПапките за записване по подразбиране са представени по-долу.
Windows 8: Папка Моите документи (My Documents)
Windows 7: Папка Моите документи (My Documents)
Windows Vista: Папка Документи (Documents)
Windows XP: Папка Моите документи (My Documents)
Щракнете върху OK.
Сканираните изображения се записват според настройките.
Начало на страницата |