


Можете да сканирате едновременно две или повече снимки (малки елементи), поставени на стъклото на скенера, и да записвате всяко изображение поотделно.
 Важно
ВажноВъзможно е типовете елементи по-долу да не бъдат сканирани правилно. В такъв случай регулирайте рамките за изрязване (области за сканиране) в изглед на цяло изображение на ScanGear (драйвер на скенера), след което сканирайте отново.
Снимки с белезникав фон
Елементи, отпечатани на бяла хартия, ръкописни документи, визитки и др.
Тънки елементи
Дебели елементи
За подробности погледнете "Сканиране на няколко елемента едновременно със ScanGear (драйвер на скенера)" в началната страница на Онлайн ръководство за вашия модел.
Откриването дали са поставени един или няколко елемента става автоматично. Щракнете върху Автоматично (Auto) и сканирайте.
В диалоговия прозорец „Настройки“ настройте Размер на хартията (Paper Size) на Автоматично сканиране (Auto scan), след което извършете сканирането.
 Забележка
ЗабележкаЕкраните за сканиране с предпочитани настройки са използвани като примери в описанията по-долу.
Поставете елементите върху стъклото на скенера.
Щракнете върху Настройки... (Settings...).
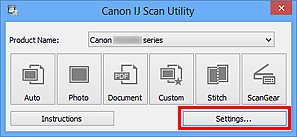
Ще се появи диалоговият прозорец „Настройки“.
Щракнете върху Персонализирано сканиране (Custom Scan).
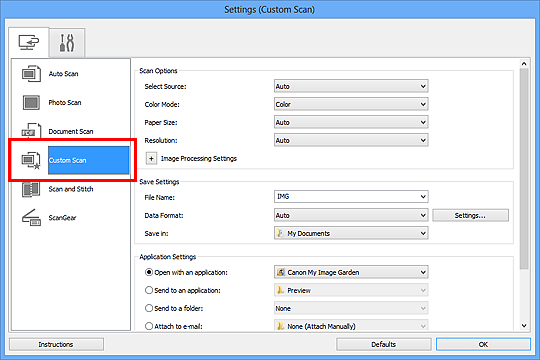
Изберете Избор на източник (Select Source) в зависимост от елементите, които ще сканирате.
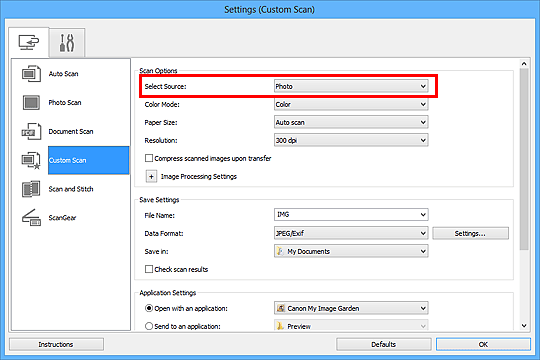
Изберете Автоматично сканиране (Auto scan) за Размер на хартията (Paper Size), след което щракнете върху OK.
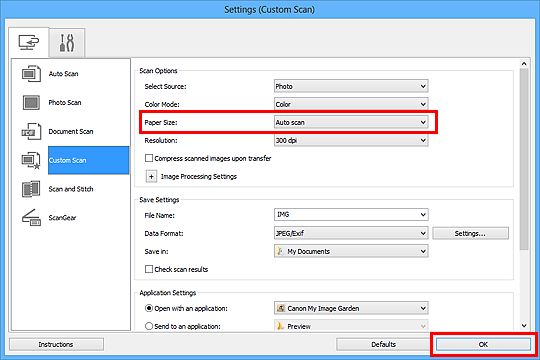
Ще се появи основният екран на IJ Scan Utility.
 Забележка
ЗабележкаВижте страниците по-долу за подробни данни относно елементите за настройка в диалоговия прозорец „Настройки“.
 Диалогов прозорец „Настройки (Фото сканиране)“
Диалогов прозорец „Настройки (Фото сканиране)“
Щракнете върху Персонализ. (Custom).
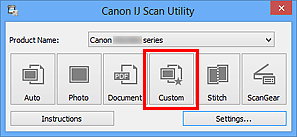
Няколко елемента ще се сканират едновременно.
 Забележка
ЗабележкаЩракнете върху Отказ (Cancel), за да отмените сканирането.
Сканираните изображения се записват в папката, зададена за Запаметяване в (Save in) в съответния диалогов прозорец „Настройки“, извеждан чрез щракване върху Настройки... (Settings...). Във всеки диалогов прозорец „Настройки“ можете също така да задавате разширени настройки за сканиране.
Начало на страницата |