


Følg trinnene nedenfor for å starte IJ Scan Utility.
Windows 8:
Velg IJ Scan Utility på Start-skjermbildet for å starte IJ Scan Utility.
Hvis IJ Scan Utility ikke vises i Start-skjermbildet, velger du perlen Søk (Search), og deretter søker du etter "IJ Scan Utility".
Windows 7/Windows Vista/Windows XP:
På Start-menyen velger du Alle programmer (All Programs) > Canon Utilities > IJ Scan Utility > IJ Scan Utility for å starte IJ Scan Utility.
Du kan utføre blant annet skanning og lagring samtidig ved ganske enkelt å klikke på det tilsvarende ikonet i hovedskjermbildet.
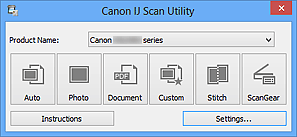
Produktnavn (Product Name)
Viser navnet til produktet som IJ Scan Utility for øyeblikket er konfigurert til å bruke.
Hvis produktet som vises, ikke er det du ønsker å bruke, velger du et produkt i listen.
Auto
Sporer elementtypene automatisk og lagrer dem på en datamaskin. Dataformatet for lagring angis også automatisk.
Lagringsinnstillinger og svar etter skanning kan angis i dialogboksen Innstillinger (Autoskanning) (Settings (Auto Scan)).
Bilde (Photo)
Skanner elementer som bilder og lagrer dem på en datamaskin.
Skanne-/lagringsinnstillinger og svaret etter skanning kan angis i dialogboksen Innstillinger (Bildeskanning) (Settings (Photo Scan)).
Dokument (Document)
Skanner elementer som dokumenter og lagrer dem på en datamaskin.
Skanne-/lagringsinnstillinger og svaret etter skanning kan angis i dialogboksen Innstillinger (Dokumentskanning) (Settings (Document Scan)).
Egendefinert (Custom)
Skanner elementer med favorittinnstillingene dine og lagrer bildene på en datamaskin. Elementtypen kan registreres automatisk.
Skanne-/lagringsinnstillinger og svaret etter skanning kan angis i dialogboksen Innstillinger (Egendefinert skanning) (Settings (Custom Scan)).
Stift (Stitch)
Viser vinduet Bildestift (Image Stitch), der du kan skanne venstre og høyre halvdel av et element som er større enn platen, og kombinere de skannede bildene i ett bilde etterpå.
Skanne-/lagringsinnstillinger og svaret etter skanning kan angis i dialogboksen Innstillinger (Skann og stift) (Settings (Scan and Stitch)).
ScanGear
Starter ScanGear (skannerdriver), der du kan utføre bildekorrigeringer og fargejusteringer når du skanner.
Skanne-/lagringsinnstillinger og programmer kan angis i dialogboksen Innstillinger (ScanGear) (Settings (ScanGear)).
Instruksjoner (Instructions)
Åpner denne håndboken.
Innst... (Settings...)
Viser dialogboksen Innstillinger, der du kan angi skanne-/lagringsinnstillingene og svaret etter skanning.
Øverst på siden |