


Следвайте стъпките по-долу за стартиране на IJ Scan Utility.
Windows 8:
Изберете IJ Scan Utility от стартовия екран за стартиране на IJ Scan Utility.
Ако IJ Scan Utility не се покаже на стартовия екран, изберете препратката Търсене (Search), след което потърсете "IJ Scan Utility".
Windows 7/Windows Vista/Windows XP:
От менюто Старт (Start) изберете Всички програми (All Programs) > Canon Utilities > IJ Scan Utility > IJ Scan Utility за стартиране на IJ Scan Utility.
Можете да извършвате всички действия от сканиране до записване едновременно, като просто щракнете върху съответната икона.
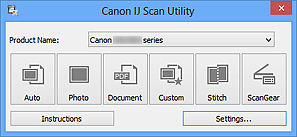
Име на продукта (Product Name)
Показва името на продукта, който IJ Scan Utility понастоящем е конфигуриран да използва.
Ако показаният продукт не е този, който желаете да използвате, изберете желания продукт от списъка.
Автоматично (Auto)
Автоматично открива типа на елементите и ги записва на компютър. Форматът на данните за записване също ще се задава автоматично.
Настройките за запаметяване и реакцията след сканиране може да се указват в диалоговия прозорец Настройки (Автоматично сканиране) (Settings (Auto Scan)).
Фото (Photo)
Сканира елементи като снимки и ги записва на компютър.
Настройките за сканиране/запаметяване и реакцията след сканиране може да се указват в диалоговия прозорец Настройки (Фото сканиране) (Settings (Photo Scan)).
Документ (Document)
Сканира елементи като документи и ги записва на компютър.
Настройките за сканиране/запаметяване и реакцията след сканиране може да се указват в диалоговия прозорец Настройки (Сканиране на документи) (Settings (Document Scan)).
Персонализ. (Custom)
Сканира елементи с вашите предпочитани настройки и записва изображенията на компютър. Типът на елементите може да се открие автоматично.
Настройките за сканиране/запаметяване и реакцията след сканиране може да се указват в диалоговия прозорец Настройки (Персонализирано сканиране) (Settings (Custom Scan)).
Слепване (Stitch)
Показва прозореца Слепване на изображения (Image Stitch), в който можете да сканирате лявата и дясната половина на елемент, по-голям от стъклото на скенера, след което да съедините изображенията в едно.
Настройките за сканиране/запаметяване и реакцията след сканиране може да се указват в диалоговия прозорец Настройки (Сканиране и слепване) (Settings (Scan and Stitch)).
ScanGear
Стартира ScanGear (драйвер на скенера), в който можете да коригирате изображението и да регулирате цветовете, когато сканирате.
Настройките и приложенията за сканиране/запаметяване може да се указват в диалоговия прозорец Настройки (ScanGear) (Settings (ScanGear)).
Указания (Instructions)
Отворете това ръководство.
Настройки... (Settings...)
Показва диалоговия прозорец „Настройки“, в който може да указвате настройките за сканиране/запаметяване и реакцията след сканиране.
Начало на страницата |