


按一下 (從電腦進行掃描)標籤上的相片掃描(Photo Scan)以顯示設定(相片掃描)(Settings (Photo Scan))對話方塊。
(從電腦進行掃描)標籤上的相片掃描(Photo Scan)以顯示設定(相片掃描)(Settings (Photo Scan))對話方塊。
在設定(相片掃描)(Settings (Photo Scan))對話方塊中,可以進行進階掃描設定以將項目作為相片進行掃描。
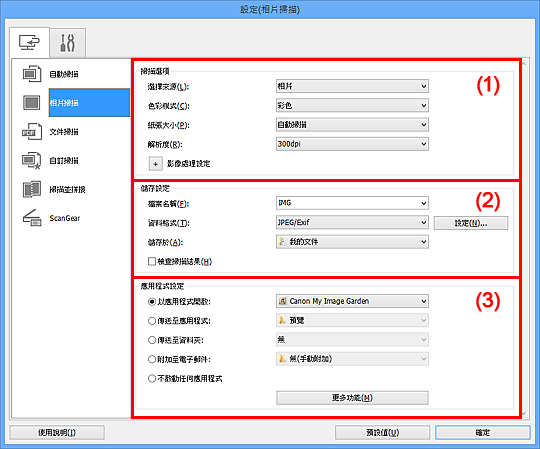
 重要事項
重要事項從My Image Garden顯示設定對話方塊時,不會出現應用程式設定(Application Settings)的設定項目。
選擇來源(Select Source)
選擇相片(Photo)。
色彩模式(Color Mode)
選擇用於掃描項目的色彩模式。
紙張大小(Paper Size)
選擇要掃描的項目大小。
當選擇自訂(Custom)時,將會出現可以指定紙張大小的螢幕。 選擇一個單位(Unit),然後輸入寬度(Width)和高度(Height),然後按一下確定(OK)。
![插圖:[自訂大小設定]對話方塊](screens/su032.gif)
 注釋
注釋按一下預設值(Defaults)將指定的設定恢復到預設設定。
解析度(Resolution)
選擇要掃描項目的解析度。
解析度(數值)越高,影像越細膩。
影像處理設定(Image Processing Settings)
按一下 (加號)以設定以下內容。
(加號)以設定以下內容。
 重要事項
重要事項色彩模式(Color Mode)為黑白(Black and White)時,影像處理設定(Image Processing Settings)不可用。
銳化輪廓(Sharpen outline)
使物體的輪廓清晰以銳化影像。
檔案名稱(File Name)
為要儲存的影像輸入檔案名稱。 儲存檔案時,以「_20XX0101_0001」格式在設定的檔案名稱後附加日期和四位數。
資料格式(Data Format)
選擇用於儲存掃描影像的資料格式。
可以選擇JPEG/Exif、TIFF或PNG。
 重要事項
重要事項當色彩模式(Color Mode)為黑白(Black and White)時,無法選擇JPEG/Exif。
設定...(Settings...)
按一下以顯示資料格式設定(Data Format Settings)對話方塊,可以在其中設定要儲存影像的品質、PDF檔案的關鍵字搜尋及其壓縮類型和使用自動掃描所掃描影像的資料儲存格式。
儲存於(Save in)
顯示用於儲存掃描影像的資料夾。 要變更資料夾,在從下拉式功能表選擇新增...(Add...)後顯示的選擇目的資料夾(Select Destination Folder)對話方塊中指定目的資料夾。
預設儲存至以下資料夾。
Windows 8:我的文件(My Documents)資料夾
Windows 7:我的文件(My Documents)資料夾
Windows Vista:文件(Documents)資料夾
Windows XP:我的文件(My Documents)資料夾
 重要事項
重要事項從My Image Garden顯示設定對話方塊時,不會出現此選項。
檢查掃描結果(Check scan results)
掃描後顯示儲存設定(Save Settings)對話方塊。
 重要事項
重要事項從My Image Garden顯示設定對話方塊時,不會出現此選項。
以應用程式開啟(Open with an application)
要增強或校正掃描的影像時選擇此項。
可以從下拉式功能表指定應用程式。
傳送至應用程式(Send to an application)
要在可以瀏覽或組織影像的應用程式中使用掃描的影像時選擇此項。
可以從下拉式功能表指定應用程式。
傳送至資料夾(Send to a folder)
要將掃描的影像同時儲存至除儲存於(Save in)所指定資料夾以外的資料夾時選擇此項。
可以從下拉式功能表指定資料夾。
附加至電子郵件(Attach to e-mail)
要傳送附有掃描的影像的電子郵件時選擇此項。
可以從下拉式功能表指定要啟動的電子郵件用戶端。
不啟動任何應用程式(Do not start any application)
儲存至儲存於(Save in)所指定的資料夾。
 注釋
注釋在從下拉式功能表選擇新增...(Add...)後顯示的選擇應用程式(Select Application)或選擇目的資料夾(Select Destination Folder)對話方塊中指定應用程式或資料夾。
使用說明(Instructions)
開啟本指南。
預設值(Defaults)
可以將顯示螢幕中的設定恢復到預設設定。
頁首 |