


Отсканированные изображения можно отправлять по электронной почте.
 Примечание.
Примечание.Экраны для сканирования фотографий используются в качестве примеров в следующих описаниях.
Щелкните Параметры... (Settings...).
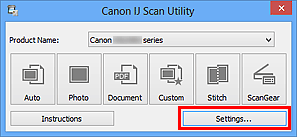
Появится диалоговое окно «Параметры».
Щелкните Сканирование фотографии (Photo Scan).

Выберите Влож. в эл. письмо (Attach to e-mail) в диалоговом окне Параметры приложения (Application Settings), затем выберите почтовый клиент.
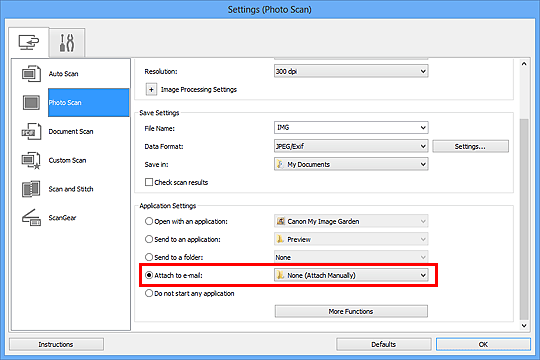
 Примечание.
Примечание.В раскрывающемся меню можно добавлять почтовые клиенты, с помощью которых будут отправляться вложения.
Если выбран параметр Ничего (вложить вручную) (None (Attach Manually)), вручную вложите отсканированное и сохраненное изображение в электронное письмо.
Щелкните OK.

Отобразится главный экран IJ Scan Utility.
 Примечание.
Примечание.Подробную информацию о настройке параметров в диалоговом окне «Параметры» см. на приведенных ниже страницах.
 Диалоговое окно «Параметры (Автоматическое сканирование)»
Диалоговое окно «Параметры (Автоматическое сканирование)»
 Диалоговое окно «Параметры (Сканирование фотографии)»
Диалоговое окно «Параметры (Сканирование фотографии)»
 Диалоговое окно «Параметры (Сканирование документа)»
Диалоговое окно «Параметры (Сканирование документа)»
Щелкните Фото (Photo).
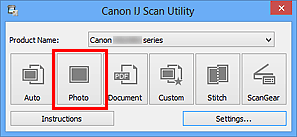
Начинается сканирование.
Когда сканирование завершится, автоматически запустится выбранный почтовый клиент, а изображения будут вложены в новое сообщение.
 Примечание.
Примечание.Щелкните Отмена (Cancel), чтобы отменить сканирование.
Отсканированные изображения сохраняются в соответствии с параметрами, указанными в диалоговом окне «Параметры».
Если в диалоговом окне «Параметры» установлен флажок Проверить результаты сканирования (Check scan results), появится диалоговое окно Сохранить параметры (Save Settings). После выбора параметров и нажатия кнопки OK отсканированные изображения сохраняются и автоматически вкладываются в новое сообщение в указанном почтовом клиенте.
Укажите получателя, введите тему и текст сообщения, затем отправьте сообщение электронной почты.
Настройки электронной почты см. в руководстве по работе с почтовым клиентом.
Наверх |