


Klepnutím na možnost Skenování fotografií (Photo Scan) na kartě  (Skenování z počítače) zobrazíte dialogové okno Nastavení (Skenování fotografií) (Settings (Photo Scan)).
(Skenování z počítače) zobrazíte dialogové okno Nastavení (Skenování fotografií) (Settings (Photo Scan)).
V dialogovém okně Nastavení (Skenování fotografií) (Settings (Photo Scan)) můžete zadat upřesňující nastavení skenování a skenovat položky jako fotografie.
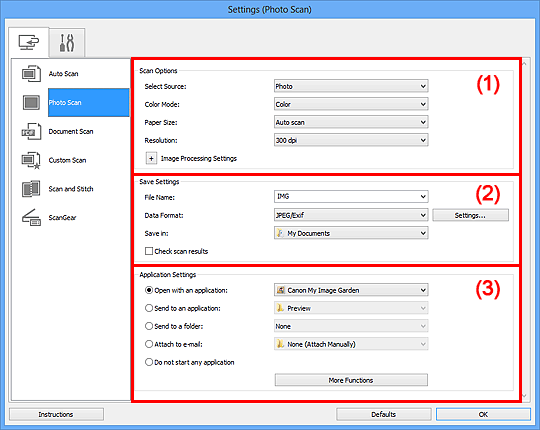
 Důležité
DůležitéPo zobrazení dialogového okna Nastavení v nástroji My Image Garden se položky nastavení v nabídce Nastavení aplikace (Application Settings) nezobrazí.
Vybrat zdroj (Select Source)
Je vybrána možnost Fotografie (Photo).
Barevný režim (Color Mode)
Vyberte barevný režim, ve kterém chcete předlohu skenovat.
Velikost papíru (Paper Size)
Vyberte velikost položky, kterou chcete naskenovat.
Vyberete-li možnost Vlastní (Custom), otevře se okno, ve kterém můžete zadat velikost papíru. Zadejte nastavení Jednotka (Unit), poté zadejte hodnoty Šířka (Width) a Výška (Height) a nakonec klepněte na tlačítko OK.
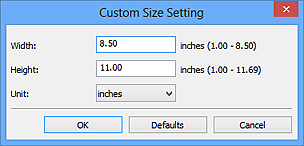
 Poznámka
PoznámkaKlepnutím na tlačítko Výchozí (Defaults) obnovíte u vybraného nastavení výchozí hodnoty.
Rozlišení (Resolution)
Vyberte rozlišení položky, kterou chcete naskenovat.
Čím vyšší rozlišení (hodnota), tím více detailů bude v obrazu.
Nastavení zpracování obrazu (Image Processing Settings)
Klepnutím na symbol  (plus) můžete nastavit následující.
(plus) můžete nastavit následující.
 Důležité
DůležitéPokud je v nastavení Barevný režim (Color Mode) vybrána možnost Černobíle (Black and White), Nastavení zpracování obrazu (Image Processing Settings) nebude k dispozici.
Zostřit obrysy (Sharpen outline)
Zvýrazňuje hranice a zvyšuje ostrost obrazu.
Název souboru (File Name)
Zadejte název souboru obrázku, který chcete uložit. Pokud soubor uložíte, k nastavenému názvu souboru je připojeno datum a čtyři číslice ve formátu „_20XX0101_0001“.
Formát dat (Data Format)
Vyberte formát dat, ve kterém chcete naskenované obrázky uložit.
Můžete si vybrat z formátů JPEG/Exif, TIFF nebo PNG.
 Důležité
DůležitéJe-li v nastavení Barevný režim (Color Mode) vybrána možnost Černobíle (Black and White), nelze vybrat formát JPEG/Exif.
Nastavení... (Settings...)
Klepnutím zobrazíte dialogové okno Nastavení formátu dat (Data Format Settings), ve kterém lze nastavit kvalitu ukládaných obrázků, vyhledávat soubory formátu PDF podle klíčových slov, nebo nastavit formát dat, ve kterém budou obrázky naskenované v režimu automatického skenování uloženy.
Uložit do (Save in)
Zobrazí složku pro ukládání naskenovaných obrazů. Složku můžete změnit výběrem cílové složky v dialogovém okně Výběr cílové složky (Select Destination Folder), které se otevře po výběru možnosti Přidat... (Add...) v rozevírací nabídce.
Ve výchozím nastavení jsou zadány následující složky pro uložení.
Windows 8: Ve složce Dokumenty (My Documents)
Windows 7: Ve složce Dokumenty (My Documents)
Windows Vista: Ve složce Dokumenty (Documents)
Windows XP: Ve složce Dokumenty (My Documents)
 Důležité
DůležitéPo zobrazení dialogového okna Nastavení v nástroji My Image Garden se tato možnost nezobrazí.
Zkontrolovat výsledky skenování (Check scan results)
Zobrazí po skenování dialogové okno Nastavení uložení (Save Settings).
 Důležité
DůležitéPo zobrazení dialogového okna Nastavení v nástroji My Image Garden se tato možnost nezobrazí.
Otevřít v aplikaci (Open with an application)
Tuto možnost vyberte, chcete-li skenované obrázky vylepšit nebo opravit.
V rozevírací nabídce můžete vybrat požadovanou aplikaci.
Odeslat do aplikace (Send to an application)
Tuto možnost vyberte, pokud chcete použít naskenované obrázky v podobě, v jaké se nachází v aplikaci umožňující obrázky procházet nebo organizovat.
V rozevírací nabídce můžete vybrat požadovanou aplikaci.
Odeslat do složky (Send to a folder)
Tuto možnost vyberte, chcete-li naskenované obrázky uložit také do jiné složky, než kterou jste zadali v nabídce Uložit do (Save in).
V rozevírací nabídce můžete vybrat požadovanou složku.
Připojit k e-mailu (Attach to e-mail)
Tuto možnost vyberte, chcete-li odeslat e-maily s připojenými naskenovanými obrázky.
V rozevírací nabídce můžete vybrat e-mailového klienta, kterého chcete spustit.
Nepouštět žádnou aplikaci (Do not start any application)
Uložení do složky vybrané v nabídce Uložit do (Save in).
 Poznámka
PoznámkaVyberte aplikaci nebo složku v dialogovém okně Výběr aplikace (Select Application) nebo Výběr cílové složky (Select Destination Folder), které se otevře po výběru možnosti Přidat... (Add...) v rozevírací nabídce.
Pokyny (Instructions)
Otevře tuto příručku.
Výchozí (Defaults)
Nastavení na otevřené obrazovce můžete obnovit na výchozí hodnoty.
Začátek stránky |