Caixa de Diálogo Configurações (Anexar ao E-mail (Foto))
Clique em Anexar ao E-mail (Foto) (Attach to E-mail (Photo)) na guia  (Digitalizando a partir do Painel de Controle) para exibir a caixa de diálogo Configurações (Anexar ao E-mail (Foto)) (Settings (Attach to E-mail (Photo))).
(Digitalizando a partir do Painel de Controle) para exibir a caixa de diálogo Configurações (Anexar ao E-mail (Foto)) (Settings (Attach to E-mail (Photo))).
Na caixa de diálogo Configurações (Anexar ao E-mail (Foto)) (Settings (Attach to E-mail (Photo))), você pode especificar como responder ao anexar imagens a um e-mail, como fotos depois de digitalizadas a partir do painel de controle.
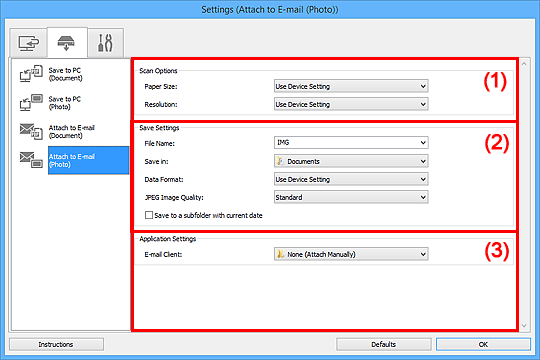
(1) Área Opções de Digitalização
- Tamanho do Papel (Paper Size)
- Defina a partir do painel de controle.
- Resolução (Resolution)
- Defina a partir do painel de controle.
(2) Área Salvar Configurações
- Nome do Arquivo (File Name)
-
Insira o nome de arquivo da imagem que será salva. Ao salvar um arquivo, a data e os quatro dígitos são anexados ao nome de arquivo definido no formato "_20XX0101_0001".
 Nota
Nota- Quando você marcar a caixa de seleção Salve em uma subpasta com a data atual (Save to a subfolder with current date), a data e quatro dígitos serão anexados ao nome do arquivo definido.
- Salvar em (Save in)
-
Exibe a pasta onde as imagens digitalizadas serão salvas. Para adicionar uma pasta, selecione Adicionar... (Add...) no menu suspenso, clique em Adicionar (Add) na caixa de diálogo Selecionar a Pasta de Destino (Select Destination Folder) exibida e especifique a página de destino.
As pastas para salvar padrão são as seguintes.
-
Windows 10/Windows 8.1/Windows Vista:
Pasta Documentos (Documents)
-
Windows 8/Windows 7:
Pasta Meus Documentos (My Documents)
-
- Formato de Dados (Data Format)
- Defina a partir do painel de controle.
- Qualidade da Imagem JPEG (JPEG Image Quality)
- Você pode especificar a qualidade da imagem dos arquivos JPEG.
- Salve em uma subpasta com a data atual (Save to a subfolder with current date)
-
Marque essa caixa de seleção para criar uma pasta de data atual na pasta especificada em Salvar em (Save in) e salve as imagens digitalizadas nela. A pasta será criada com um nome como "20XX_01_01" (Ano_Mês_Data).
Se a caixa de seleção não estiver marcada, os arquivos serão salvos diretamente na pasta especificada em Salvar em (Save in).
(3) Área Configurações de Aplicativo
- Cliente de E-mail (E-mail Client)
-
Especifique o cliente de e-mail a ser usado para anexar imagens digitalizadas.
Você pode especificar o cliente de e-mail que deseja iniciar no menu suspenso.
 Nota
Nota
- Para adicionar um cliente de e-mail ao menu suspenso, selecione Adicionar... (Add...) no menu suspenso, clique em Adicionar (Add) na caixa de diálogo Selecionar Aplicativo (Select Application) exibida e especifique o cliente de e-mail.
- Instruções (Instructions)
- Abre este guia.
- Padrões (Defaults)
- Você pode restaurar as configurações na tela exibida para as configurações padrão.

