Caixa de diálogo Proteger com Senha Configurações de Segurança
Defina senhas para abrir ou imprimir/editar arquivos PDF.
Exiba a caixa de diálogo Proteger com Senha Configurações de Segurança (Password Security Settings) por meio de uma das operações a seguir.
- Marque a caixa de seleção Configurar segurança de senha (Set up password security) na caixa de diálogo Configurações e digitalize
-
Marque a caixa de seleção Configurar segurança de senha (Set up password security) na caixa de diálogo Salvar Configurações (Save Settings) e salve
 Nota
Nota- A caixa de diálogo Salvar Configurações (Save Settings) aparece após a digitalização com a caixa de seleção Verifique os resultados da digitalização e especifique as configurações de salvamento (Check scan results and specify save settings) marcada em Salvar Configurações (Save Settings) da caixa de diálogo Configurações.
 Importante
Importante
- Se você esquecer a senha, não poderá abrir ou editar o arquivo PDF. É recomendável que você anote as senhas e as mantenha em um lugar seguro para referência futura.
- Não é possível abrir arquivos PDF protegidos por senha em aplicativos que não ofereçam suporte a configurações de segurança para arquivos PDF.
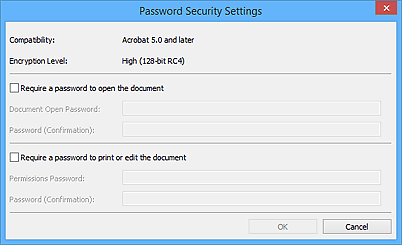
- Requer uma senha para abrir o documento (Require a password to open the document)
-
Você pode especificar se exigirá uma senha para abrir o arquivo PDF. Marque esta caixa de seleção para inserir caracteres em Senha para abrir documento (Document Open Password).
- Senha para abrir documento (Document Open Password)
- Insira uma senha para abrir o arquivo PDF.
- Senha (confirmação) (Password (Confirmation))
- Insira a senha definida em Senha para abrir documento (Document Open Password).
- Exigir senha para imprimir ou editar documento (Require a password to print or edit the document)
-
Você pode especificar se exigirá uma senha para imprimir ou editar o arquivo PDF. Marque esta caixa de seleção para inserir caracteres em Senha de permissões (Permissions Password).
- Senha de permissões (Permissions Password)
- Insira uma senha para impressão ou edição dos arquivos PDF.
- Senha (confirmação) (Password (Confirmation))
- Insira a senha definida em Senha de permissões (Permissions Password).
 Importante
Importante
- Insira uma senha de até 32 caracteres usando letras de um byte, números e/ou símbolos (!"#$%&'()*+,-./:;<=>?@[\]^_`{|}~). As senhas diferenciam maiúsculas de minúsculas.
- Para definir Senha para abrir documento (Document Open Password) e Senha de permissões (Permissions Password), marque ambas as caixas de seleção e especifique uma senha diferente para cada uma.
- OK
- OK pode ser clicado após a digitação de Senha para abrir documento (Document Open Password) e Senha (confirmação) (Password (Confirmation)) ou de Senha de permissões (Permissions Password) e Senha (confirmação) (Password (Confirmation)). Clique em OK para digitalizar ou salvar.
- Cancelar (Cancel)
-
Após a digitalização com a caixa de seleção Configurar segurança de senha (Set up password security) marcada na caixa de diálogo Configurações:
A tela principal do IJ Scan Utility aparece novamente.
Após salvar com a caixa de seleção Configurar segurança de senha (Set up password security) marcada na caixa de diálogo Salvar Configurações (Save Settings):
Uma tela de confirmação aparecerá; clique em Cancelar (Cancel) para voltar à caixa de diálogo Proteger com Senha Configurações de Segurança (Password Security Settings). Clique em OK para salvar as imagens digitalizadas sem definir uma senha.

