Salvando depois de Verificar os Resultados da Digitalização
Você pode verificar os resultados da digitalização e salvar as imagens em um computador.
 Importante
Importante
- Não será possível verificar os resultados da digitalização antes de salvar quando você estiver usando o painel de controle.
 Nota
Nota
- As telas para digitalizar fotos são usadas como exemplos nas descrições a seguir.
-
Clique em Configs... (Settings...).
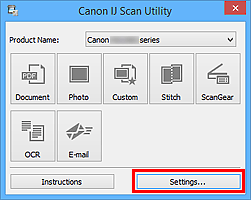
A caixa de diálogo Configurações aparece.
-
Clique em Digitalização de Foto (Photo Scan).
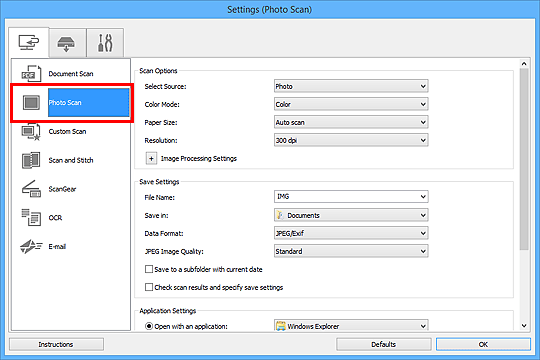
-
Selecione a caixa de seleção Verifique os resultados da digitalização e especifique as configurações de salvamento (Check scan results and specify save settings) e clique em OK.
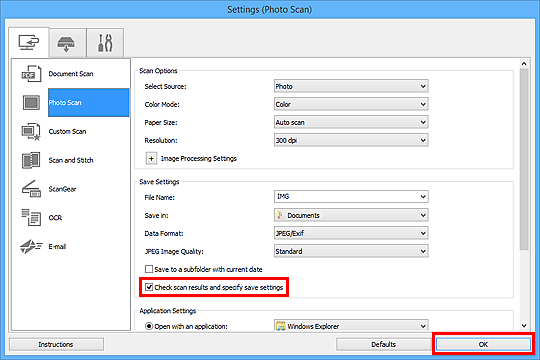
A tela principal do IJ Scan Utility aparece.
 Nota
Nota-
Consulte as próximas páginas para obter detalhes sobre a configuração de itens na caixa de diálogo Configurações.
- Caixa de Diálogo Configurações (Digitalização de Documento)
- Caixa de Diálogo Configurações (Digitalização de Foto)
- Caixa de Diálogo Configurações (Digitalização Personalizada)
- Caixa de Diálogo Configurações (Digitalizar e Stitch)
- Caixa de Diálogo Configurações (ScanGear)
- Caixa de Diálogo Configurações (OCR)
- Caixa de Diálogo Configurações (E-mail)
-
-
Clique em Foto (Photo).
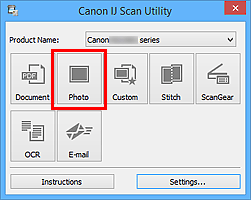
A digitalização é iniciada.
Quando a digitalização for concluída, a caixa de diálogo Salvar Configurações (Save Settings) será exibida.
 Nota
Nota- Clique em Cancelar (Cancel) para cancelar a digitalização.
-
Altere a ordem de imagens ou as opções para salvar o arquivo conforme necessário.
Você pode alterar a ordem de imagens ou as opções para salvar o arquivo na caixa de diálogo Salvar Configurações (Save Settings).
 Nota
Nota-
As pastas para salvar padrão são as seguintes.
-
Windows 10/Windows 8.1/Windows Vista:
Pasta Documentos (Documents)
-
Windows 8/Windows 7:
Pasta Meus Documentos (My Documents)
-
-
-
Clique em OK.
As imagens digitalizadas são salvas de acordo com as configurações.

