[スキャン設定(ScanGear)]ダイアログボックス
 (パソコンからスキャン)シートで[ScanGear]をクリックすると、[スキャン設定(ScanGear)]ダイアログボックスが表示されます。
(パソコンからスキャン)シートで[ScanGear]をクリックすると、[スキャン設定(ScanGear)]ダイアログボックスが表示されます。
[スキャン設定(ScanGear)]ダイアログボックスでは、ScanGear(スキャナードライバー)を呼び出して原稿をスキャンするときの画像の保存のしかたや、保存後の動作を設定できます。
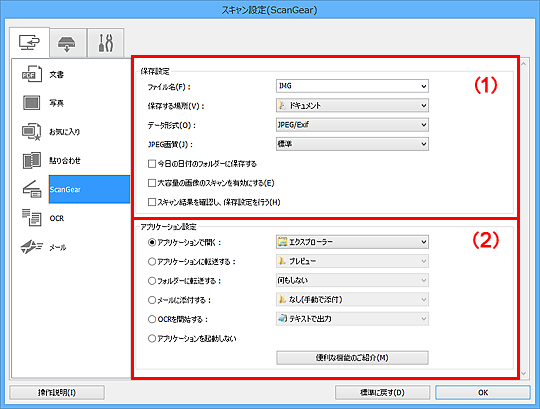
(1)保存設定エリア
- [ファイル名]
-
保存する画像のファイル名を入力します。ファイルを保存すると、設定したファイル名の後ろに、「_20XX0101_0001」のように日付と4桁の数字が付きます。
 参考
参考- [今日の日付のフォルダーに保存する]にチェックマークを付けると、設定したファイル名の後ろに、4桁の数字が付きます。
- [保存する場所]
-
スキャンした画像の保存先フォルダーを表示します。新しいフォルダーを追加したい場合は、プルダウンメニューから[追加...]を選んで表示される[保存フォルダーの選択]ダイアログボックスで[追加]をクリックし、保存先フォルダーを指定します。
初期設定では、以下のフォルダーに保存されます。
-
Windows 10/Windows 8.1/Windows Vistaの場合:
[ドキュメント]フォルダー
-
Windows 8/Windows 7の場合:
[マイ ドキュメント]フォルダー
-
- [データ形式]
-
スキャンした画像を保存するときのデータ形式を選びます。
[JPEG/Exif]、[TIFF]、[PNG]、[PDF]、[PDF (複数ページ)]が選べます。
 参考
参考- [PDF]、[PDF (複数ページ)]を選んだ場合は、9600 pixels x 9600 pixelsまでの画像をスキャンすることができます。
- [保存設定]で[大容量の画像のスキャンを有効にする]にチェックマークを付けているとき、または[アプリケーション設定]で[OCRを開始する]を選んでいるときは、[JPEG/Exif]、[TIFF]、[PNG]が選べます。
- ネットワーク接続でご使用の場合、[データ形式]で[TIFF]または[PNG]を設定すると、スキャンの時間が通常よりも長くなることがあります。
- [JPEG画質]
-
JPEGファイルの画質を指定することができます。
 重要
重要- [データ形式]で[JPEG/Exif]を選んでいるときのみ表示されます。
- [PDF圧縮タイプ]
-
PDFファイルを保存するときの圧縮タイプを選びます。
- [標準]
- 通常は、この設定をお勧めします。
- [高圧縮]
- ファイルのデータ容量を圧縮して保存するため、ネットワークやサーバーへの負担を軽減することができます。
 重要
重要- [データ形式]で[PDF]または[PDF (複数ページ)]を選んでいるときのみ表示されます。
- [キーワード検索が可能なPDFを作成する]
-
チェックマークを付けると、画像内の文字がテキストデータに変換され、キーワード検索ができるPDFファイルを作成できます。
 重要
重要- [データ形式]で[PDF]または[PDF (複数ページ)]を選んでいるときのみ表示されます。
 参考
参考- スキャン設定ダイアログボックスの
 (基本設定)シートにある[文書の言語]で選ばれている言語で検索できるPDFファイルが作成されます。
(基本設定)シートにある[文書の言語]で選ばれている言語で検索できるPDFファイルが作成されます。
- [パスワードによるセキュリティを設定する]
-
チェックマークを付けると、[パスワードによるセキュリティ設定]ダイアログボックスが表示されます。
 重要
重要- [データ形式]で[PDF]または[PDF (複数ページ)]を選んでいるときのみ表示されます。
- [今日の日付のフォルダーに保存する]
-
チェックマークを付けると、[保存する場所]で設定したフォルダー内に今日の日付フォルダーが作成され、その中にスキャンしたデータを保存できます。フォルダーは、「20XX_01_01」のように「西暦_月_日」という名前で作成されます。
チェックマークを外した場合は、[保存する場所]で設定したフォルダーの中に、直接データが保存されます。
- [大容量の画像のスキャンを有効にする]
-
チェックマークを付けると、縦横のピクセル数が最大21000 pixels x 30000 pixels、1.8 GBまでの画像をスキャンすることができます。
 重要
重要- チェックマークを付けているときは、[アプリケーションに転送する]、[フォルダーに転送する]、[メールに添付する]、[OCRを開始する]は選べません。
 参考
参考- チェックマークを外しているときは、最大10208 pixels ×14032 pixelsまでの画像をスキャンできます。
- [スキャン結果を確認し、保存設定を行う]
- スキャン後に[保存設定]ダイアログボックスが表示されます。
(2)アプリケーション設定エリア
- [アプリケーションで開く]
-
スキャンした画像を、加工や補正したいときに選びます。
プルダウンメニューからアプリケーションソフトを指定できます。
- [アプリケーションに転送する]
-
スキャンした画像を、画像の閲覧や管理ができるアプリケーションソフトでそのまま使用したいときに選びます。
プルダウンメニューからアプリケーションソフトを指定できます。
- [フォルダーに転送する]
-
スキャンした画像を[保存する場所]で指定した以外のフォルダーにも保存したいときに選びます。
プルダウンメニューからフォルダーを指定できます。
- [メールに添付する]
-
スキャンした画像を添付してメールを送信するときに選びます。
プルダウンメニューから起動したいメールソフトを指定できます。
- [OCRを開始する]
-
スキャンした画像内の文字をテキストデータに変換したいときに選びます。
プルダウンメニューからアプリケーションソフトを指定できます。
- [アプリケーションを起動しない]
- [保存する場所]で設定したフォルダーに保存されます。
 参考
参考
- プルダウンメニューから[追加...]を選んで表示される[アプリケーションの選択]、または[保存フォルダーの選択]ダイアログボックスで[追加]をクリックし、アプリケーションソフトやフォルダーを指定すると、プルダウンメニューに追加されます。
- [操作説明]
- 本マニュアルを表示します。
- [標準に戻す]
- 表示されている画面の設定内容を、初期設定に戻すことができます。

