從自動送稿機一次掃描多個文件
將多個文件放置在自動送稿機上並一次掃描。
該部分說明如何一次掃描多個文件的一面。 要自動掃描多個文件的兩面,請參閱「一次掃描每個文件的兩面」。
 注釋
注釋
- 透過文件(Document)、自訂(Custom)、ScanGear、OCR或電子郵件(E-mail)掃描時,可以從自動送稿機一次掃描多個文件。
關於如何使用ScanGear(掃描器驅動程式)進行掃描,請從線上手冊的首頁參閱所用機型的「使用正在使用的應用程式軟體掃描(ScanGear)」。 - 在以下敘述中使用掃描文件的螢幕作為範例。
-
在自動送稿機上放置文件。
-
按一下設定...(Settings...)。
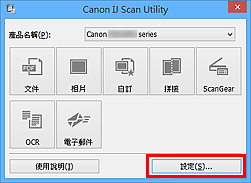
設定對話方塊隨即出現。
-
按一下文件掃描(Document Scan)。

-
根據要掃描的文件選擇選擇來源(Select Source)。
要僅掃描各文件的正面,請選擇文件(自動送稿機/原稿平台)(Document (ADF/Platen))或文件(自動送稿機單面)(Document (ADF Simplex))。
要掃描各文件的正面與背面,請選擇文件(自動送稿機手動雙面)(Document (ADF Manual Duplex))。
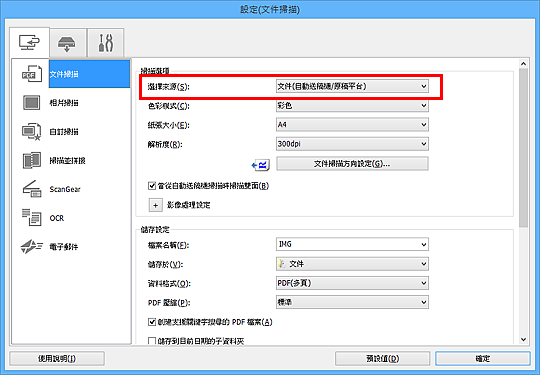
-
根據需要設定色彩模式、文件大小和掃描解析度。
按一下文件掃描方向設定...(Document Scan Orientation Settings...)以指定要掃描文件的方向。 在顯示的對話方塊中,可以指定方向(Orientation)與裝訂面(Binding Side)。 掃描背面時如何放置文件取決於裝訂面(Binding Side)。
完成設定時,按一下確定(OK)。
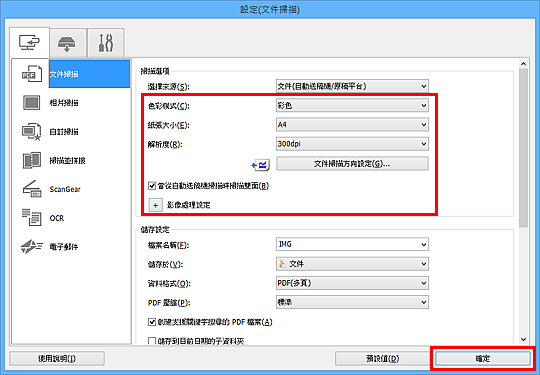
IJ Scan Utility主螢幕隨即出現。
 注釋
注釋 -
按一下文件(Document)。
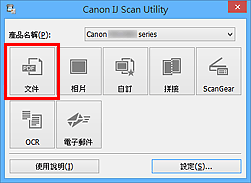
掃描開始。
 注釋
注釋- 按一下取消(Cancel)可取消掃描。
選擇來源(Select Source)選擇為文件(自動送稿機手動雙面)(Document (ADF Manual Duplex))時,繼續執行步驟8。
 注釋
注釋- 將選擇來源(Select Source)選擇為文件(自動送稿機雙面)(Document (ADF Duplex))時,不會出現手動雙面掃描(Manual Duplex Scanning)對話方塊,將自動掃描文件的兩面。 關於詳細資訊,請參閱「一次掃描每個文件的兩面」。
-
按照螢幕上的說明放置文件。
 注釋
注釋- 在以下敘述中使用將方向(Orientation)設定為縱向(Portrait)進行掃描的螢幕作為範例。
在文件掃描方向設定...(Document Scan Orientation Settings...)中裝訂面(Binding Side)選擇為長邊(Long edge)時:
將輸出文件旋轉180度後放置文件。
![插圖:[手動雙面掃描]對話方塊(長邊)](screens/su153.gif)
在文件掃描方向設定...(Document Scan Orientation Settings...)中裝訂面(Binding Side)選擇為短邊(Short edge)時:
在不變更文件的輸出方向的情況下放置文件。
![插圖:[手動雙面掃描]對話方塊(短邊)](screens/su152.gif)
-
按一下確定(OK)。
掃描開始。
 注釋
注釋
- 按一下取消(Cancel)可取消掃描。
- 掃描的影像儲存在透過按一下設定...(Settings...)顯示的相應設定對話方塊中為儲存於(Save in)設定的資料夾中。 在各設定對話方塊中也可以進行進階掃描設定。

