Finestra di dialogo Impostazioni (Scansione fotografia)
Fare clic su Scansione fotografia (Photo Scan) sulla scheda  (Scansione da un computer) per visualizzare la finestra di dialogo Impostazioni (Scansione fotografia) (Settings (Photo Scan)).
(Scansione da un computer) per visualizzare la finestra di dialogo Impostazioni (Scansione fotografia) (Settings (Photo Scan)).
Nella finestra di dialogo Impostazioni (Scansione fotografia) (Settings (Photo Scan)), è possibile definire le impostazioni avanzate di scansione per acquisire elementi come foto.
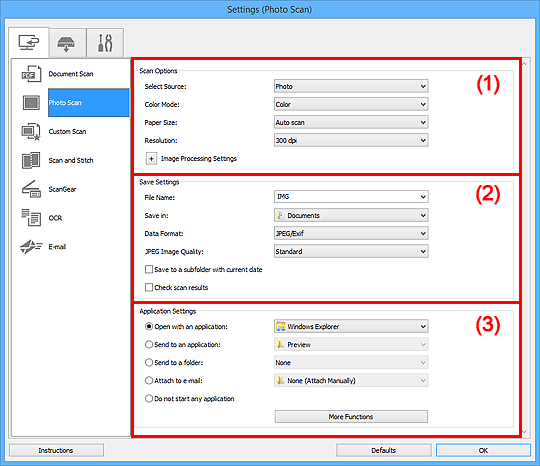
(1) Area Opzioni di scansione
- Seleziona origine (Select Source)
- L'impostazione Fotografia (Photo) è selezionata.
- Modalità colore (Color Mode)
-
Selezionare la modalità colore con cui acquisire l'elemento.
- Formato carta (Paper Size)
-
Selezionare le dimensioni dell'elemento da acquisire.
Se si seleziona l'opzione Personalizza (Custom), viene visualizzata una schermata che consente di specificare il formato carta. Selezionare una Unità (Unit), quindi inserire i valori di Larghezza (Width) e Altezza (Height) e fare clic su OK.
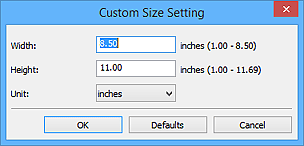
 Nota
Nota- Fare clic su Predefinite (Defaults) per ripristinare i valori predefiniti delle impostazioni specificate.
- Risoluzione (Resolution)
-
Selezionare la risoluzione dell'elemento da acquisire.
Tanto più alta è la risoluzione (valore), tanto maggiore è il dettaglio nell'immagine.
- Impostazioni elaborazione immagine (Image Processing Settings)
-
Fare clic su
 (Più) per impostare quanto segue.
(Più) per impostare quanto segue. Importante
Importante- Quando la Modalità colore (Color Mode) è Bianco e nero (Black and White), Impostazioni elaborazione immagine (Image Processing Settings) non è disponibile.
- Aumenta il livello di dettaglio del contorno (Sharpen outline)
- Enfatizza il contorno dei soggetti per rendere più nitida l'immagine.
(2) Area Salva le impostazioni
- Nome file (File Name)
-
Immettere il nome file dell'immagine da salvare. Quando si salva un file, la data e cifre vengono aggiunte al nome del file impostato nel formato "_20XX0101_0001".
 Nota
Nota- Quando si seleziona la casella di controllo Salva in una sottocartella con data di oggi (Save to a subfolder with current date), al nome del file impostato vengono aggiunte la data e quattro cifre.
- Salva in (Save in)
-
Visualizza la cartella in cui salvare le immagini acquisite. Per modificare la cartella, specificare la cartella di destinazione nella finestra di dialogo Seleziona la cartella di destinazione (Select Destination Folder) visualizzata selezionando Aggiungi... (Add...) dal menu a discesa.
Di seguito sono indicate le cartelle di salvataggio predefinite.
- Windows 8.1: cartella Documenti (Documents)
- Windows 8: cartella Documenti (My Documents)
- Windows 7: cartella Documenti (My Documents)
- Windows Vista: cartella Documenti (Documents)
- Windows XP: cartella Documenti (My Documents)
- Formato dati (Data Format)
-
Selezionare il formato dati in cui salvare le immagini acquisite.
È possibile selezionare JPEG/Exif, TIFF o PNG.
 Importante
Importante- Non è possibile selezionare JPEG/Exif quando la Modalità colore (Color Mode) è Bianco e nero (Black and White).
 Nota
Nota- Se eseguita in rete, la scansione potrebbe durare più a lungo del solito se si imposta TIFF o PNG in Formato dati (Data Format).
- Qualità immagine JPEG (JPEG Image Quality)
-
È possibile specificare la qualità dell'immagine di file JPEG.
 Importante
Importante- Viene visualizzato solo se si è selezionato JPEG/Exif in Formato dati (Data Format).
- Salva in una sottocartella con data di oggi (Save to a subfolder with current date)
-
Selezionare questa casella di controllo per creare una cartella con la data corrente nella cartella specificata in Salva in (Save in) e salvare in tale cartella le immagini acquisite. Verrà creata una cartella denominata ad esempio "20XX_01_01" (anno_mese_giorno).
Se questa casella di controllo non è selezionata, i file vengono salvati direttamente nella cartella specificata in Salva in (Save in).
- Controlla i risultati dell'acquisizione (Check scan results)
- Consente di visualizzare la finestra di dialogo Salva le impostazioni (Save Settings) dopo la scansione.
(3) Area Impostazioni applicazione
- Apri con un'applicazione (Open with an application)
-
Selezionare questa opzione quando si desidera migliorare o correggere le immagini acquisite.
È possibile specificare l'applicazione dal menu a discesa.
- Invia a un'applicazione (Send to an application)
-
Selezionare questa opzione quando si desidera utilizzare le immagini acquisite così come sono in un'applicazione che consente di sfogliare oppure organizzare le immagini.
È possibile specificare l'applicazione dal menu a discesa.
- Invia a una cartella (Send to a folder)
-
Selezionare questa opzione anche quando si desidera salvare le immagini acquisite in una cartella diversa da quella specificata in Salva in (Save in).
È possibile specificare la cartella dal menu a discesa.
- Allega a e-mail (Attach to e-mail)
-
Selezionare questa opzione quando si desidera inviare messaggi di posta elettronica con le immagini acquisite allegate.
È possibile specificare il client di posta elettronica da avviare dal menu a discesa.
- Non avviare alcuna applicazione (Do not start any application)
- Consente di salvare l'elemento nella cartella specificata in Salva in (Save in).
 Nota
Nota
- Specificare l'applicazione o la cartella nella finestra di dialogo Seleziona l'applicazione (Select Application) o Seleziona la cartella di destinazione (Select Destination Folder) visualizzata selezionando Aggiungi... (Add...) dal menu a discesa.
- Istruzioni (Instructions)
- Consente di aprire questa guida.
- Predefinite (Defaults)
- È possibile ripristinare le impostazioni predefinite nella schermata visualizzata.

