Scansione contemporanea di entrambi i lati di ciascun documento
Eseguire contemporaneamente la scansione di entrambi i lati di ciascun documento utilizzando l'ADF (Alimentatore automatico documenti).
 Nota
Nota
- È possibile eseguire la scansione di più documenti contemporaneamente dall'ADF durante la scansione tramite Documento (Document), Personalizz. (Custom), ScanGear, OCR o E-mail.
Per ulteriori informazioni sulla scansione tramite ScanGear (driver dello scanner), consultare "Scansione con le applicazioni software in uso (ScanGear)" per il proprio modello nella pagina iniziale del Manuale online. - Nelle descrizioni riportate di seguito vengono utilizzate come esempi le schermate della scansione di documenti.
-
Posizionare i documenti nell'ADF.
-
Fare clic su Imposta... (Settings...).
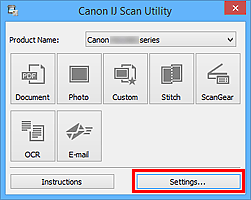
Viene visualizzata la finestra di dialogo Impostazioni.
-
Fare clic su Scansione documento (Document Scan).
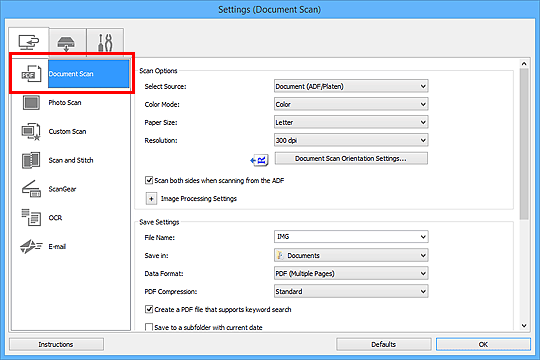
-
Selezionare Documento (ADF/Piano di lettura) (Document (ADF/Platen)) o Documento (AAD fronte/retro) (Document (ADF Duplex)) per Seleziona origine (Select Source).
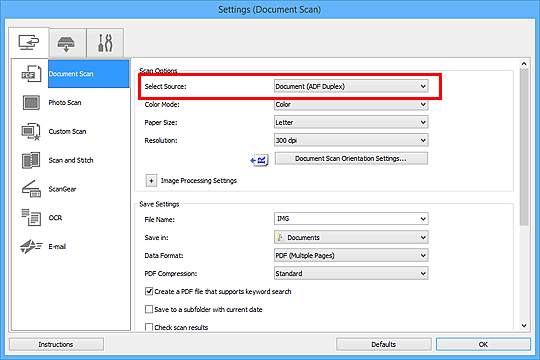
 Nota
Nota- Selezionare la casella di controllo Esegui scansione di entrambi i lati durante la scansione da ADF (Scan both sides when scanning from the ADF) in Opzioni di scansione (Scan Options) durante la scansione tramite Documento (ADF/Piano di lettura) (Document (ADF/Platen)).
-
Impostare la modalità colore, le dimensioni del documento e la risoluzione di scansione in base alle esigenze.
Fare clic su Impost. di orientam. scans. doc... (Document Scan Orientation Settings...) e specificare l'orientamento dei documenti da acquisire. Nella finestra di dialogo visualizzata è possibile specificare Orientamento (Orientation) e Lato della rilegatura (Binding Side).
Al termine della configurazione, fare clic su OK.
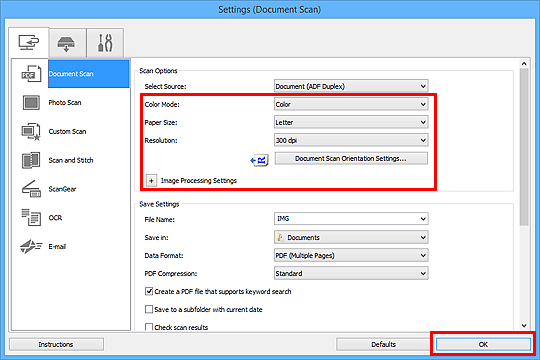
Viene visualizzata la schermata principale di IJ Scan Utility.
 Nota
Nota-
Consultare le pagine seguenti per dettagli sugli elementi di impostazione nella finestra di dialogo Impostazioni.
-
-
Fare clic su Documento (Document).
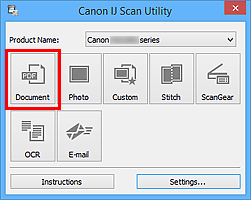
Entrambi i lati dei documenti verranno acquisiti automaticamente.
 Nota
Nota
- Fare clic su Annulla (Cancel) per annullare la scansione.
- Le immagini acquisite vengono salvate nella cartella impostata per Salva in (Save in) nella finestra di dialogo Impostazioni corrispondente visualizzata facendo clic su Imposta... (Settings...). In ogni finestra di dialogo Impostazioni, è inoltre possibile definire le impostazioni avanzate di scansione.

