Memindai Kedua Sisi Setiap Dokumen Sekaligus
Pindai kedua sisi setiap dokumen sekaligus dengan menggunakan ADF (Penyalur Dokumen Otomatis).
 Catatan
Catatan
- Anda dapat memindai dokumen berganda sekaligus dari ADF ketika memindai melalui Dokumen(Document), Serasi(Custom), ScanGear, OCR, atau Pos-el(E-mail).
Rujuk ke "Memindai dengan Perangkat Lunak Aplikasi yang Anda Gunakan (ScanGear)" untuk model Anda dari Beranda Petunjuk Daring untuk cara memindai menggunakan ScanGear (pengandar pemindai). - Layar untuk memindai dokumen digunakan sebagai contoh dalam deskripsi berikut ini.
-
Tempatkan dokumen pada ADF.
-
Klik Setelan...(Settings...).
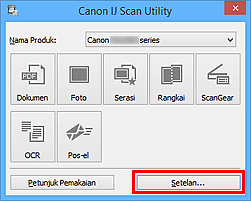
Kotak dialog Setelan muncul.
-
Klik Pindai Dokumen(Document Scan).
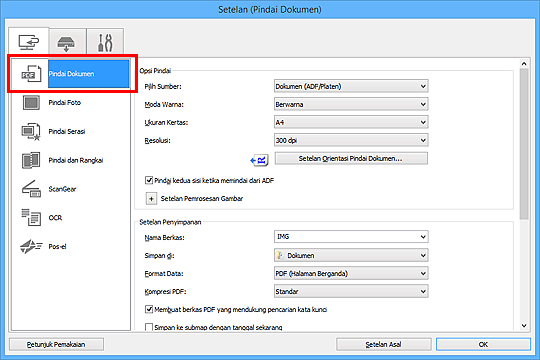
-
Pilih Dokumen (ADF/Platen)(Document (ADF/Platen)) atau Dokumen (ADF Dupleks)(Document (ADF Duplex)) untuk Pilih Sumber(Select Source).
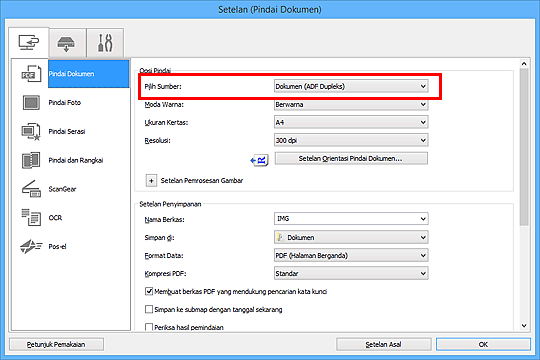
 Catatan
Catatan- Pilih kotak centang Pindai kedua sisi ketika memindai dari ADF(Scan both sides when scanning from the ADF) dalam Opsi Pindai(Scan Options) ketika memindai melalui Dokumen (ADF/Platen)(Document (ADF/Platen)).
-
Set moda warna, ukuran dokumen, dan resolusi pemindaian sesuai kebutuhan.
Klik Setelan Orientasi Pindai Dokumen...(Document Scan Orientation Settings...) untuk menentukan orientasi dokumen yang akan dipindai. Dalam kotak dialog yang ditampilkan, Anda dapat menentukan Orientasi(Orientation) dan Sisi Penjilidan(Binding Side).
Ketika setelan selesai, klik OK.
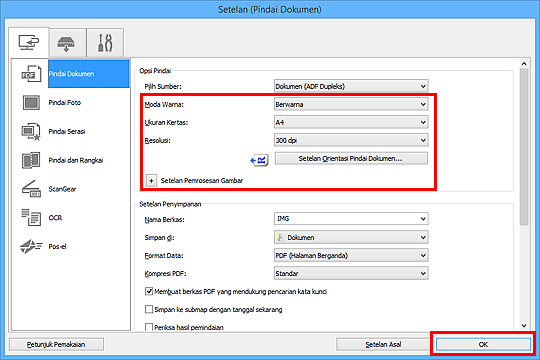
Layar utama IJ Scan Utility muncul.
 Catatan
Catatan-
Rujuk ke halaman berikut untuk detail tentang item setelan pada kotak dialog Setelan.
-
-
Klik Dokumen(Document).
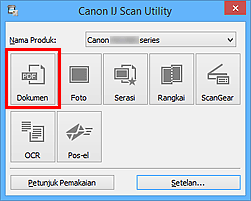
Kedua sisi dokumen dipindai secara otomatis.
 Catatan
Catatan
- Klik Batal(Cancel) untuk membatalkan pemindaian.
- Gambar yang dipindai disimpan dalam map yang diset untuk Simpan di(Save in) dalam kotak dialog Setelan yang berhubungan dengan mengklik Setelan...(Settings...). Dalam setiap kotak dialog Setelan, Anda juga dapat membuat setelan pemindaian tingkat lanjut.

