Едновременно сканиране на много документи от АПУ (Автоматично подаващо устройство)
Поставете много документи в АПУ (Автоматично подаващо устройство) и ги сканирайте едновременно.
В този раздел се описва начинът за сканиране само на едната страна на документите в даден момент. За да сканирате автоматично и двете страни на документите, вижте „Едновременно сканиране на двете страни на всеки документ“.
 Забележка
Забележка
- Можете да сканирате няколко документа едновременно от АПУ, когато сканирате чрез Документ (Document), Персонализ. (Custom), ScanGear, OCR или Имейл (E-mail).
Вижте „Сканиране с приложния софтуер, който използвате (ScanGear)“ за вашия модел в началната страница на Онлайн ръководство, за да разберете как да сканирате с помощта на ScanGear (драйвер на скенера). - Екраните за сканиране на документи са използвани като примери в описанията по-долу.
-
Поставете документите в АПУ.
-
Щракнете върху Настройки... (Settings...).
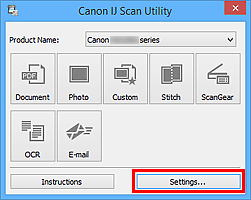
Ще се появи диалоговият прозорец „Настройки“.
-
Щракнете върху Сканиране на документи (Document Scan).
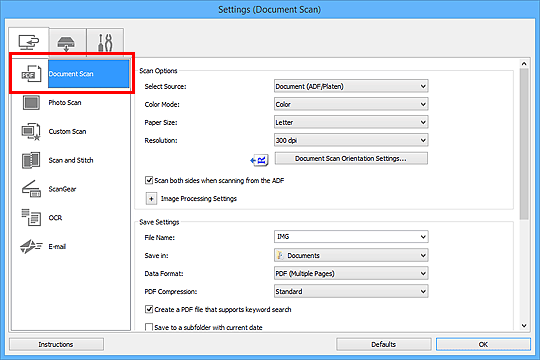
-
Изберете Избор на източник (Select Source) според документите, които ще се сканират.
За да сканирате само лицевата страна на всеки документ изберете Документ (АПУ/Стъкло на скенера) (Document (ADF/Platen)) или Документ (АПУ едностранно) (Document (ADF Simplex)).
За да сканирате лицевата, а след това и задната страна на всеки документ, изберете Документ (АПУ ръчно двустранно) (Document (ADF Manual Duplex)).
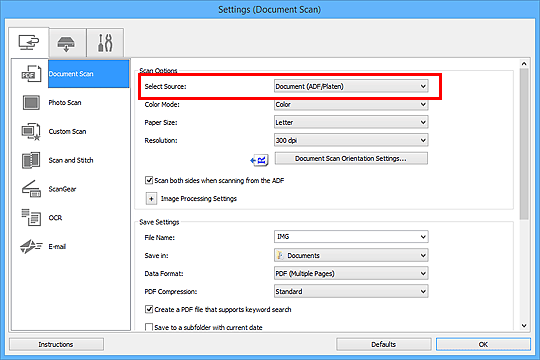
-
Задайте цветовия режим, размера на документа и разделителната способност на сканиране.
Щракнете върху Настр. ориен. док... (Document Scan Orientation Settings...), за да укажете ориентацията на документите, които ще сканирате. В отворения диалогов прозорец можете да укажете Ориентация (Orientation) и Страна за подвързване (Binding Side). Начинът на поставяне на документи при сканиране на задната страна зависи от Страна за подвързване (Binding Side).
Когато настройката е завършена, щракнете върху OK.
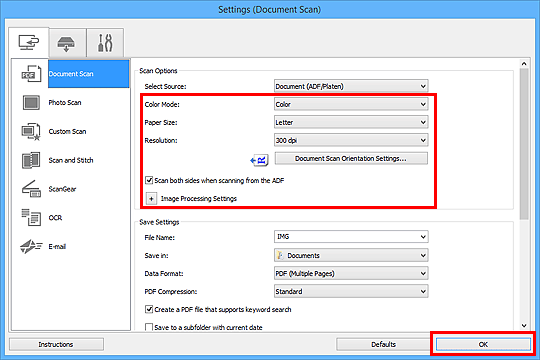
Ще се появи основният екран на IJ Scan Utility.
 Забележка
Забележка-
Вижте страниците по-долу за подробни данни относно елементите за настройка в диалоговия прозорец „Настройки“.
-
-
Щракнете върху Документ (Document).
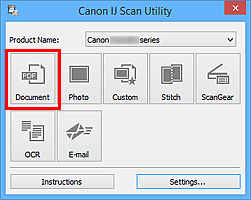
Сканирането ще започне.
 Забележка
Забележка- Щракнете върху Отказ (Cancel), за да отмените сканирането.
Когато изберете Документ (АПУ ръчно двустранно) (Document (ADF Manual Duplex)) за Избор на източник (Select Source), продължете към стъпка 8.
 Забележка
Забележка- Когато за Избор на източник (Select Source) е избрано Документ (АПУ двустранно) (Document (ADF Duplex)), диалоговият прозорец Ръчно двустранно сканиране (Manual Duplex Scanning) не се показва; и двете страни на документите се сканират автоматично. За подробности вижте „Едновременно сканиране на двете страни на всеки документ“.
-
Следвайте инструкциите на екрана, за да поставите документите.
 Забележка
Забележка- Екраните за сканиране с Ориентация (Orientation), зададена на Портрет (Portrait), са използвани като примери в описанията по-долу.
Когато По дължина (Long edge) е избрано за Страна за подвързване (Binding Side) в Настр. ориен. док... (Document Scan Orientation Settings...):
Поставете документите, след като завъртите изходящите документи на 180 градуса.
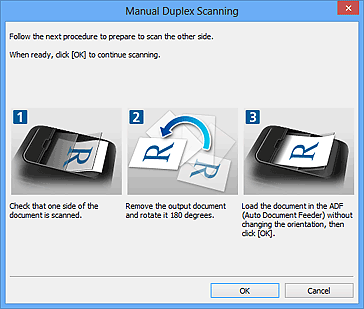
Когато По ширина (Short edge) е избрано за Страна за подвързване (Binding Side) в Настр. ориен. док... (Document Scan Orientation Settings...):
Поставете документите, без да променяте ориентацията на изходящите документи.
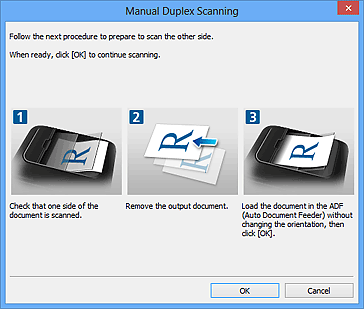
-
Щракнете върху OK.
Сканирането ще започне.
 Забележка
Забележка
- Щракнете върху Отказ (Cancel), за да отмените сканирането.
- Сканираните изображения се записват в папката, зададена за Запаметяване в (Save in) в съответния диалогов прозорец „Настройки“, извеждан чрез щракване върху Настройки... (Settings...). Във всеки диалогов прозорец „Настройки“ можете също така да задавате разширени настройки за сканиране.

