Dialoogvenster Instellingen voor wachtwoordbeveiliging
U kunt wachtwoorden instellen voor het openen of afdrukken/bewerken van PDF-bestanden.
U geeft het dialoogvenster Instellingen voor wachtwoordbeveiliging (Password Security Settings) weer op een van de volgende manieren.
- Schakel het selectievakje Wachtwoordbeveiliging instellen (Set up password security) in het dialoogvenster Instellingen in en voer de scan uit
-
Schakel het selectievakje Wachtwoordbeveiliging instellen (Set up password security) in het dialoogvenster Instellingen opslaan (Save Settings) in en voer de scan uit
 Opmerking
Opmerking- Na het scannen wordt het dialoogvenster Instellingen opslaan (Save Settings) weergegeven als het selectievakje Scanresultaten controleren en opslaginstellingen opgeven (Check scan results and specify save settings) is ingeschakeld bij Instellingen opslaan (Save Settings) in het dialoogvenster Instellingen.
 Belangrijk
Belangrijk
- Als u het wachtwoord vergeet, kunt u het PDF-bestand niet meer openen of bewerken. Het wordt aanbevolen wachtwoorden te noteren en op een veilige plaats te bewaren, zodat ze altijd kunt terugvinden.
- U kunt PDF-bestanden die met een wachtwoord zijn beveiligd, niet openen in toepassingen die geen beveiligingsinstellingen voor PDF-bestanden ondersteunen.
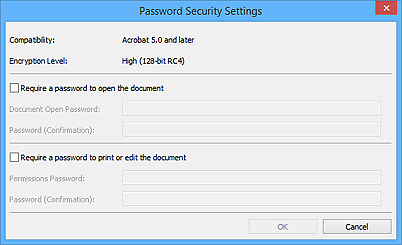
- Wachtwoord vereisen om het document te openen (Require a password to open the document)
-
U kunt opgeven of er een wachtwoord is vereist om het PDF-bestand te openen. Schakel dit selectievakje in en voer tekens in bij Wachtwoord voor openen (Document Open Password).
- Wachtwoord voor openen (Document Open Password)
- Voer een wachtwoord voor het openen van het PDF-bestand in.
- Wachtwoord (bevestiging) (Password (Confirmation))
- Voer het wachtwoord in dat is ingesteld bij Wachtwoord voor openen (Document Open Password).
- Een wachtwoord vereisen om het document af te drukken of te bewerken (Require a password to print or edit the document)
-
U kunt opgeven of er een wachtwoord is vereist om het PDF-bestand af te drukken of te bewerken. Schakel dit selectievakje in en voer tekens in bij Wachtwoord voor machtiging (Permissions Password).
- Wachtwoord voor machtiging (Permissions Password)
- Voer een wachtwoord voor het afdrukken of bewerken van het PDF-bestand in.
- Wachtwoord (bevestiging) (Password (Confirmation))
- Voer het wachtwoord in dat is ingesteld bij Wachtwoord voor machtiging (Permissions Password).
 Belangrijk
Belangrijk
- Voer een wachtwoord in van maximaal 32 tekens waarbij u enkel-byte letters, cijfers en/of symbolen (!"#$%&'()*+,-./:;<=>?@[\]^_`{|}~) mag gebruiken. Wachtwoorden zijn hoofdlettergevoelig.
- Als u zowel Wachtwoord voor openen (Document Open Password) als Wachtwoord voor machtiging (Permissions Password) wilt instellen, schakelt u beide selectievakjes in en geeft u voor beide een ander wachtwoord op.
- OK
- U kunt op OK klikken nadat u Wachtwoord voor openen (Document Open Password) en Wachtwoord (bevestiging) (Password (Confirmation)) of Wachtwoord voor machtiging (Permissions Password) en Wachtwoord (bevestiging) (Password (Confirmation)) hebt ingevoerd. Klik op OK om te scannen of op te slaan.
- Annuleren (Cancel)
-
Nadat u hebt gescand waarbij het selectievakje Wachtwoordbeveiliging instellen (Set up password security) in het dialoogvenster Instellingen is ingeschakeld:
Het hoofdscherm IJ Scan Utility verschijnt weer.
Nadat u het resultaat hebt opgeslagen waarbij het selectievakje Wachtwoordbeveiliging instellen (Set up password security) in het dialoogvenster Instellingen opslaan (Save Settings) is ingeschakeld:
Er verschijnt een bevestigingsscherm. Klik op Annuleren (Cancel) om terug te keren naar het dialoogvenster Instellingen voor wachtwoordbeveiliging (Password Security Settings). Klik op OK om de gescande afbeeldingen op te slaan zonder een wachtwoord in te stellen.

