Hoofdscherm van IJ Scan Utility
Volg de volgende stappen om IJ Scan Utility te starten.
Windows 10:
Selecteer in het menu Start achtereenvolgens Alle apps (All apps) > Canon Utilities > IJ Scan Utility om IJ Scan Utility te starten.
Windows 8.1/Windows 8:
Selecteer IJ Scan Utility op het startscherm om IJ Scan Utility te starten.
Als IJ Scan Utility niet in het startscherm wordt weergegeven, selecteert u de charm Zoeken (Search) en zoekt u vervolgens naar 'IJ Scan Utility'.
Windows 7/Windows Vista:
Selecteer in het menu Start achtereenvolgens Alle Programma's (All Programs) > Canon Utilities > IJ Scan Utility > IJ Scan Utility om IJ Scan Utility te starten.
U kunt in één handeling scannen en opslaan door op het bijbehorende pictogram te klikken.
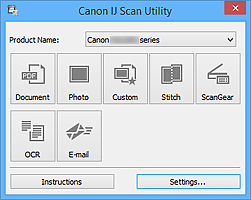
- Productnaam (Product Name)
-
Hier wordt de productnaam weergegeven van het product waar IJ Scan Utility momenteel voor is ingesteld.
Als het weergegeven product niet het gewenste product is, selecteert u het gewenste product in de lijst.
Selecteer daarnaast bij een netwerkverbinding een product met 'Netwerk' na de productnaam.
 Opmerking
Opmerking- Zie 'Scaninstellingen voor het netwerk' voor informatie over het instellen van een netwerkomgeving.
- Document
-
Scant items als documenten en slaat ze op een computer op.
Instellingen voor scannen/opslaan en de reactie na scannen kunnen worden opgegeven in het dialoogvenster Instellingen (Document scannen) (Settings (Document Scan)).
- Foto (Photo)
-
Scant items als foto's en slaat ze op een computer op.
Instellingen voor scannen/opslaan en de reactie na scannen kunnen worden opgegeven in het dialoogvenster Instellingen (Foto scannen) (Settings (Photo Scan)).
- Aangepast (Custom)
-
Scant items met uw voorkeursinstellingen en slaat de afbeeldingen op een computer op. Het type item kan automatisch worden gedetecteerd.
Instellingen voor scannen/opslaan en de reactie na scannen kunnen worden opgegeven in het dialoogvenster Instellingen (Aangepast scannen) (Settings (Custom Scan)).
- Samenvoegen (Stitch)
-
Toont het venster Afbeelding samenvoegen (Image Stitch) waarin u de linker- en rechterhelft van een item dat groter is dan de plaat kunt scannen en deze tot één afbeelding kunt samenvoegen.
Instellingen voor scannen/opslaan en de reactie na scannen kunnen worden opgegeven in het dialoogvenster Instellingen (Scannen en samenvoegen) (Settings (Scan and Stitch)).
- ScanGear
-
Start ScanGear (scannerstuurprogramma) waarmee u bij het scannen afbeeldingscorrecties en kleuraanpassingen kunt aanbrengen.
Instellingen voor scannen/opslaan en toepassingen kunnen worden opgegeven in het dialoogvenster Instellingen (ScanGear) (Settings (ScanGear)).
- OCR
-
U kunt tekst in gescande tijdschriften en kranten scannen en weergeven in een opgegeven toepassing.
Instellingen voor scannen/opslaan en toepassingen kunnen worden opgegeven in het dialoogvenster Instellingen (OCR) (Settings (OCR)).
-
U kunt gescande afbeeldingen via e-mail verzenden.
Instellingen voor scannen/opslaan en toepassingen kunnen worden opgegeven in het dialoogvenster Instellingen (E-mail) (Settings (E-mail)).
- Instructies (Instructions)
- Deze handleiding openen.
- Instellingen (Settings...)
- Toont het dialoogvenster Instellingen waarin u de instellingen voor scannen/opslaan en de reactie na scannen kunt opgeven.

