Beide zijden van elk document tegelijk scannen
Beide zijden van elk document tegelijk scannen met de ADF (automatische documentinvoer).
 Opmerking
Opmerking
- U kunt meerdere documenten tegelijkertijd scannen vanuit de ADF wanneer u scant via Document, Aangepast (Custom), ScanGear, OCR of E-mail.
Raadpleeg 'Scannen met een toepassing die u gebruikt (ScanGear)' voor uw model vanaf de startpagina van de Online handleiding voor informatie over scannen met ScanGear (scannerstuurprogramma). - De vensters voor het scannen van documenten worden in de volgende beschrijvingen als voorbeeld gebruikt.
-
Plaats de documenten op de ADF.
-
Klik op Instellingen (Settings...).
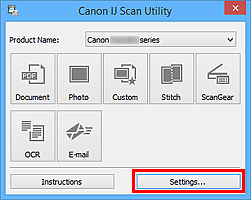
Het dialoogvenster Instellingen wordt weergegeven.
-
Klik op Document scannen (Document Scan).
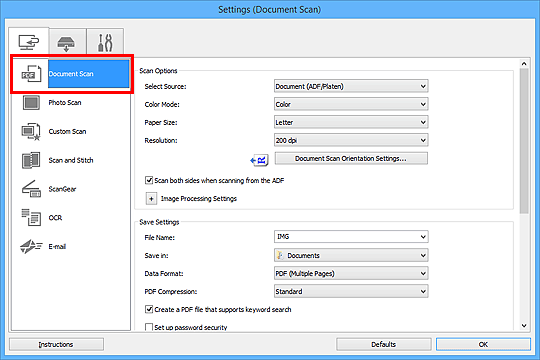
-
Selecteer Document (ADF/glasplaat) (Document (ADF/Platen)) of Document (ADF dubbelzijdig) (Document (ADF Duplex)) voor Bron selecteren (Select Source).
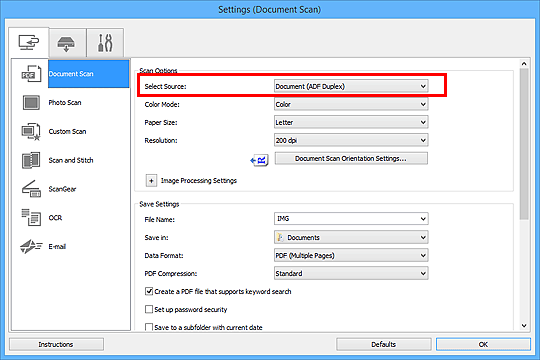
 Opmerking
Opmerking- Selecteer het dialoogvenster Beide zijden scannen bij het scannen uit de ADF (Scan both sides when scanning from the ADF) in Scanopties (Scan Options) als u via Document (ADF/glasplaat) (Document (ADF/Platen)) scant.
-
Stel de kleurenmodus, het documentformaat en de scanresolutie naar wens in.
Klik op Instellingen scanstand document... (Document Scan Orientation Settings...) om de afdrukstand te selecteren van de documenten die u wilt scannen. In het weergegeven dialoogvenster kunt u de Afdrukstand (Orientation) en de Inbindzijde (Binding Side) opgeven.
Als u klaar bent met het opgeven van de instellingen, klikt u op OK.
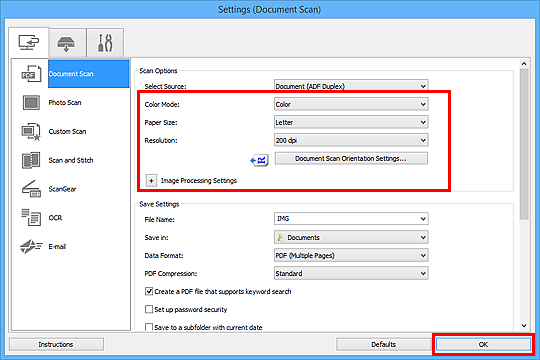
Het hoofdvenster IJ Scan Utility verschijnt.
 Opmerking
Opmerking-
Raadpleeg de volgende pagina's voor meer informatie over de instellingsitems in het dialoogvenster Instellingen.
-
-
Klik op Document.
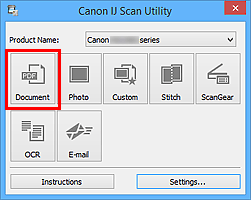
Beide zijden van de documenten worden automatisch gescand.
 Opmerking
Opmerking
- Klik op Annuleren (Cancel) om het scannen te annuleren.
- Gescande afbeeldingen worden opgeslagen in de map die is ingesteld voor Opslaan in (Save in) in het bijbehorende dialoogvenster Instellingen dat wordt getoond door te klikken op Instellingen (Settings...). In elk dialoogvenster Instellingen kunt u ook geavanceerde scaninstellingen opgeven.

