Meerdere originelen tegelijk scannen
U kunt twee of meer foto's (kleine items) die op de glasplaat zijn geplaatst tegelijk scannen en elke afbeelding apart opslaan.
 Belangrijk
Belangrijk
-
De volgende typen items worden mogelijk niet goed gescand. In dat geval past u de bijsnijdkaders (scangebieden) aan in de volledige afbeeldingsweergave van ScanGear (scannerstuurprogramma) en voert u de scan opnieuw uit.
- Foto's die een witte (lichte) achtergrond hebben
- Items die op wit papier zijn afgedrukt, handgeschreven documenten, visitekaartjes, enzovoort
- Dunne items
- Dikke items
Raadpleeg voor meer informatie 'Meerdere documenten tegelijk scannen met ScanGear (scannerstuurprogramma)' voor uw model vanuit de startpagina van de Online handleiding.
 Opmerking
Opmerking
- De vensters voor het scannen met favoriete instellingen worden in de volgende beschrijvingen als voorbeeld gebruikt.
-
Plaats de items op de glasplaat.
-
Klik op Instellingen (Settings...).
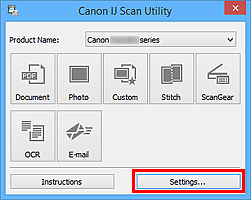
Het dialoogvenster Instellingen wordt weergegeven.
-
Klik op Aangepast scannen (Custom Scan).
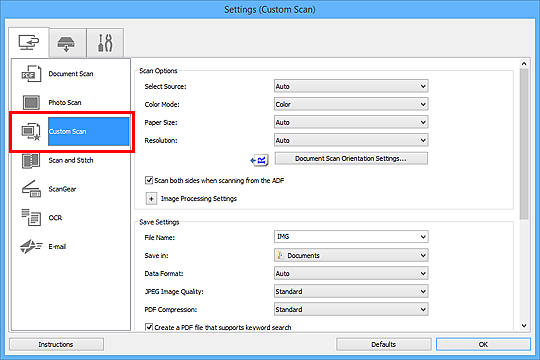
-
Kies bij Bron selecteren (Select Source) het type items dat u wilt scannen.
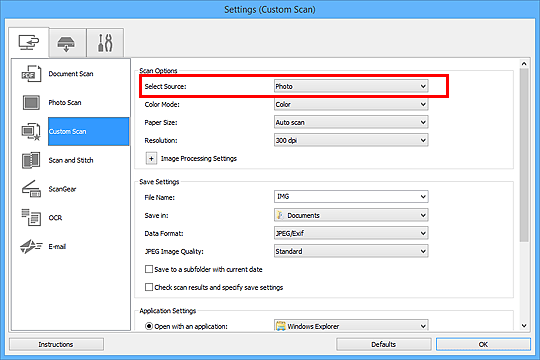
-
Selecteer Automatisch scannen (Auto scan) bij Papierformaat (Paper Size) en klik vervolgens op OK.
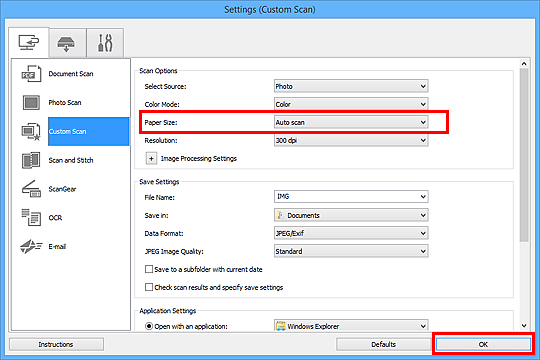
Het hoofdvenster IJ Scan Utility verschijnt.
 Opmerking
Opmerking-
Raadpleeg de volgende pagina's voor meer informatie over de instellingsitems in het dialoogvenster Instellingen.
-
-
Klik op Aangepast (Custom).
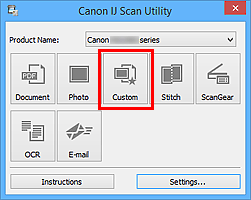
Er worden meerdere items tegelijk gescand.
 Opmerking
Opmerking
- Klik op Annuleren (Cancel) om het scannen te annuleren.
- Gescande afbeeldingen worden opgeslagen in de map die is ingesteld voor Opslaan in (Save in) in het bijbehorende dialoogvenster Instellingen dat wordt getoond door te klikken op Instellingen (Settings...). In elk dialoogvenster Instellingen kunt u ook geavanceerde scaninstellingen opgeven.

