Finestra di dialogo Impostazioni di protezione con password
Impostare le password per aprire o stampare/modificare i file PDF.
Visualizzare la finestra di dialogo Impostazioni di protezione con password (Password Security Settings) attenendosi a una delle seguenti procedure.
- Selezionare la casella di controllo Imposta protezione con password (Set up password security) nella finestra di dialogo Impostazioni, quindi eseguire la scansione.
-
Selezionare la casella di controllo Imposta protezione con password (Set up password security) nella finestra di dialogo Salva le impostazioni (Save Settings), quindi salvare
 Nota
Nota- Viene visualizzata la finestra di dialogo Salva le impostazioni (Save Settings) dopo aver eseguito la scansione con la casella di controllo Verifica i risultati di scansione e specifica le impostazioni di salvataggio (Check scan results and specify save settings) selezionata in Salva le impostazioni (Save Settings) della finestra di dialogo Impostazioni.
 Importante
Importante
- Se si dimentica la password, non sarà possibile aprire né modificare il file PDF. Si consiglia di annotare le password e di conservarle in un luogo sicuro per un riferimento futuro.
- I file PDF protetti da password non possono essere aperti con applicazioni che non supportano le impostazioni di protezione per i file PDF.
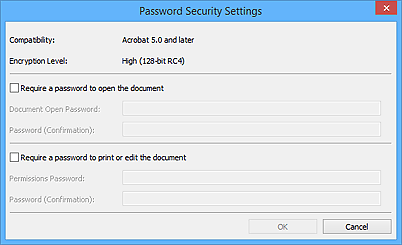
- Richiedi una password per aprire il documento (Require a password to open the document)
-
È possibile specificare se richiedere una password per aprire il file PDF. Selezionare questa casella di controllo per immettere i caratteri in Password apertura documento (Document Open Password).
- Password apertura documento (Document Open Password)
- Immettere una password per l'apertura del file PDF.
- Password (Conferma) (Password (Confirmation))
- Immettere la password impostata in Password apertura documento (Document Open Password).
- Richiedi una password per stampare o modificare il documento (Require a password to print or edit the document)
-
È possibile specificare se richiedere una password per stampare o modificare il file PDF. Selezionare questa casella di controllo per immettere i caratteri in Password di autorizzazione (Permissions Password).
- Password di autorizzazione (Permissions Password)
- Immettere una password per la stampa o la modifica dei file PDF.
- Password (Conferma) (Password (Confirmation))
- Immettere la password impostata in Password di autorizzazione (Permissions Password).
 Importante
Importante
- Immettere una password contenente massimo 32 caratteri con lettere a byte singolo, numeri e/o simboli (!"#$%&'()*+,-./:;<=>?@[\]^_`{|}~). Le password seguono la distinzione tra maiuscole e minuscole.
- Per impostare Password apertura documento (Document Open Password) e Password di autorizzazione (Permissions Password), selezionare entrambe le caselle di controllo e specificare una password diversa per ciascuna di esse.
- OK
- È possibile fare clic su OK dopo aver immesso Password apertura documento (Document Open Password) e Password (Conferma) (Password (Confirmation)) o Password di autorizzazione (Permissions Password) e Password (Conferma) (Password (Confirmation)). Fare clic su OK per eseguire la scansione o salvare.
- Annulla (Cancel)
-
Dopo la scansione con la casella di controllo Imposta protezione con password (Set up password security) selezionata nella finestra di dialogo Impostazioni:
Viene nuovamente visualizzata la schermata principale di IJ Scan Utility.
Dopo il salvataggio con la casella di controllo Imposta protezione con password (Set up password security) selezionata nella finestra di dialogo Salva le impostazioni (Save Settings):
Viene visualizzata una schermata di conferma; fare clic su Annulla (Cancel) per tornare alla finestra di dialogo Impostazioni di protezione con password (Password Security Settings). Fare clic su OK per salvare le immagini acquisite senza impostare una password.

