Dialogfenster Kennwortsicherheitseinstellungen
Legen Sie Kennwörter für das Öffnen, Drucken und Bearbeiten von PDF-Dateien fest.
Zeigen Sie mithilfe einer der folgenden Methoden das Dialogfenster Kennwortsicherheitseinstellungen (Password Security Settings) an.
- Aktivieren Sie das Kontrollkästchen Kennwortsicherheit einrichten (Set up password security) im Dialogfenster „Einstellungen“, und starten Sie dann den Scan-Vorgang.
-
Aktivieren Sie das Kontrollkästchen Kennwortsicherheit einrichten (Set up password security) im Dialogfenster Speichereinstellungen (Save Settings), und speichern Sie dann.
 Hinweis
Hinweis- Das Dialogfenster Speichereinstellungen (Save Settings) wird nach dem Scannen angezeigt, wenn das Kontrollkästchen Scanergebnisse überprüfen und Speichereinstellungen angeben (Check scan results and specify save settings) unter Speichereinstellungen (Save Settings) im Dialogfenster „Einstellungen“ aktiviert war.
 Wichtig
Wichtig
- Sie können die PDF-Datei nicht öffnen oder bearbeiten, wenn Sie das Kennwort nicht kennen. Es wird empfohlen, die Kennwörter an einem sicheren Ort zu notieren.
- Kennwortgeschützte PDF-Dateien können nicht in Anwendungen geöffnet werden, die keine Sicherheitseinstellungen für PDF-Dateien unterstützen.
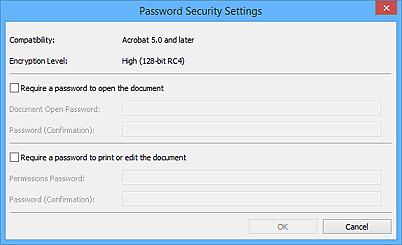
- Kennwort zum Öffnen des Dokuments erforderlich (Require a password to open the document)
-
Sie können festlegen, ob zum Öffnen der Datei PDF ein Kennwort erforderlich ist. Aktivieren Sie dieses Kontrollkästchen, um unter Kennwort zum Öffnen des Dokuments (Document Open Password) Zeichen einzugeben.
- Kennwort zum Öffnen des Dokuments (Document Open Password)
- Geben Sie ein Kennwort für das Öffnen der PDF-Datei ein.
- Kennwort (Bestätigung) (Password (Confirmation))
- Geben Sie das unter Kennwort zum Öffnen des Dokuments (Document Open Password) eingerichtete Kennwort ein.
- Zum Drucken oder Ändern des Dokuments ist ein Kennwort erforderlich (Require a password to print or edit the document)
-
Sie können festlegen, ob zum Drucken oder Bearbeiten der PDF-Datei ein Kennwort erforderlich ist. Aktivieren Sie dieses Kontrollkästchen, um unter Kennwort für Berechtigungen (Permissions Password) Zeichen einzugeben.
- Kennwort für Berechtigungen (Permissions Password)
- Geben Sie ein Kennwort für den Druck oder die Bearbeitung der PDF-Dateien ein.
- Kennwort (Bestätigung) (Password (Confirmation))
- Geben Sie das unter Kennwort für Berechtigungen (Permissions Password) eingerichtete Kennwort ein.
 Wichtig
Wichtig
- Geben Sie ein Kennwort mit bis zu 32 Zeichen unter Verwendung von Buchstaben, Zahlen und/oder Symbolen (!"#$%&'()*+,-./:;<=>?@[\]^_`{|}~) ein. Bei Kennwörtern wird die Groß-/Kleinschreibung beachtet.
- Um sowohl ein Kennwort zum Öffnen des Dokuments (Document Open Password), als auch ein Kennwort für Berechtigungen (Permissions Password) einzurichten, aktivieren Sie beide Kontrollkästchen, und geben Sie jeweils unterschiedliche Kennwörter an.
- OK
- Sie können auf OK klicken, nachdem Sie Kennwort zum Öffnen des Dokuments (Document Open Password) und Kennwort (Bestätigung) (Password (Confirmation)) oder Kennwort für Berechtigungen (Permissions Password) und Kennwort (Bestätigung) (Password (Confirmation)) eingegeben haben. Klicken Sie zum Scannen oder Speichern auf OK.
- Abbrechen (Cancel)
-
Nach dem Scannen mit aktiviertem Kontrollkästchen Kennwortsicherheit einrichten (Set up password security) im Dialogfenster „Einstellungen“:
Der Hauptbildschirm von IJ Scan Utility wird erneut angezeigt.
Nach dem Speichern mit aktiviertem Kontrollkästchen Kennwortsicherheit einrichten (Set up password security) im Dialogfenster Speichereinstellungen (Save Settings):
Ein Bestätigungsbildschirm wird angezeigt; klicken Sie auf Abbrechen (Cancel), um zum Dialogfenster Kennwortsicherheitseinstellungen (Password Security Settings) zurückzukehren. Klicken Sie auf OK, um die gescannten Bilder ohne Einrichtung eines Kennworts zu speichern.

