Gleichzeitiges Scannen mehrerer Dokumente mit dem ADF (automatischer Dokumenteneinzug)
Legen Sie mehrere Dokumente in den ADF (automatischer Dokumenteneinzug) und scannen Sie sie gleichzeitig.
In diesem Abschnitt wird erläutert, wie die Seiten des Dokuments nacheinander gescannt werden. Informationen zum automatischen Scannen beider Seiten des Dokuments finden Sie unter „Beide Seiten jedes Dokuments gleichzeitig scannen“.
 Hinweis
Hinweis
- Sie können mehrere Dokumente gleichzeitig mit dem ADF scannen, wenn Sie über Dokument (Document), Benutzerdef. (Custom), ScanGear, OCR oder E-Mail (E-mail) scannen.
Vgl. „Scannen über Anwendungssoftware (ScanGear)“ für Ihr Modell auf der Startseite des Online-Handbuchs für Informationen zum Scannen mit ScanGear (Scanner-Treiber). - Die Bildschirme für das Scannen von Dokumenten werden in den folgenden Beschreibungen als Beispiele verwendet.
-
Legen Sie die Dokumente in den ADF.
-
Klicken Sie auf Einst... (Settings...).
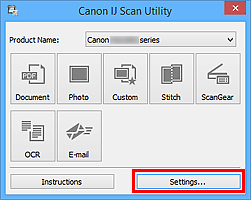
Das Dialogfeld Einstellungen wird angezeigt.
-
Klicken Sie auf Dokument scannen (Document Scan).
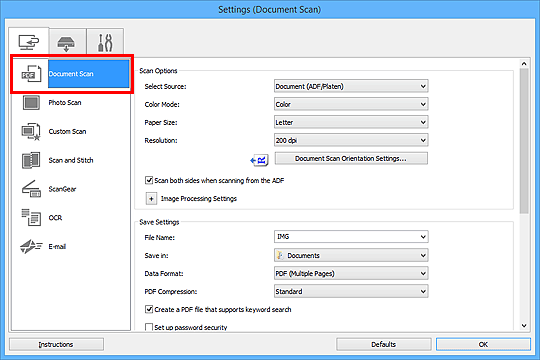
-
Wählen Sie unter Quelle wählen (Select Source) den Typ der zu scannenden Dokumente aus.
Wählen Sie Dokument (ADF/Auflagefläche) (Document (ADF/Platen)) oder Dokument (ADF Simplex) (Document (ADF Simplex)), wenn Sie nur die Vorderseite der Dokumente scannen möchten.
Wählen Sie die Option Dokument (ADF Duplex manuell) (Document (ADF Manual Duplex)), wenn Sie die Vorderseite und danach die Rückseite der Dokumente scannen möchten.
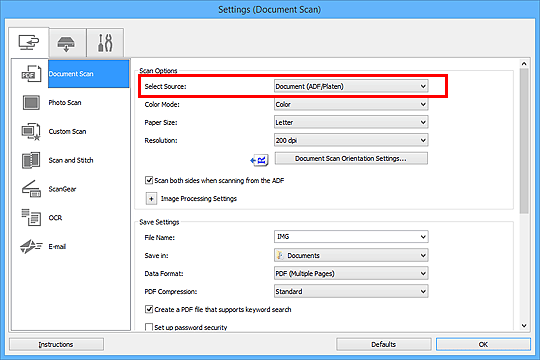
-
Geben Sie den erforderlichen Farbmodus, die Dokumentgröße und die Scan-Auflösung an.
Klicken Sie auf Einstell. Dokumentenscanausrichtg... (Document Scan Orientation Settings...), um die Ausrichtung der zu scannenden Dokumente anzugeben. Im angezeigten Dialogfeld können Sie die Ausrichtung (Orientation) und Bindungsseite (Binding Side) angegeben. Von der Auswahl unter Bindungsseite (Binding Side) hängt ab, wie die Dokumente beim Scannen der Rückseiten zu platzieren sind.
Wenn Sie die Einstellungen vorgenommen haben, klicken Sie auf OK.
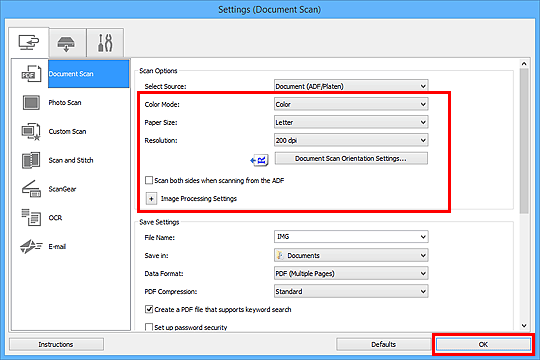
Der Hauptbildschirm von IJ Scan Utility wird angezeigt.
 Hinweis
Hinweis-
Auf den folgenden Seiten finden Sie Einzelheiten zu den Einstellungselementen im Dialogfeld Einstellungen.
-
-
Klicken Sie auf Dokument (Document).
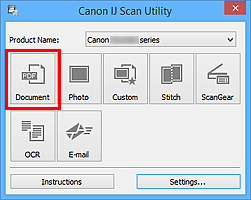
Der Scan-Vorgang wird gestartet.
 Hinweis
Hinweis- Klicken Sie auf Abbrechen (Cancel), um den Scanvorgang abzubrechen.
Fahren Sie mit Schritt 8 fort, wenn Dokument (ADF Duplex manuell) (Document (ADF Manual Duplex)) unter Quelle wählen (Select Source) ausgewählt ist.
 Hinweis
Hinweis- Wenn Dokument (ADF Duplex) (Document (ADF Duplex)) für Quelle wählen (Select Source) ausgewählt ist, wird das Dialogfeld Manuelles Duplex-Scannen (Manual Duplex Scanning) nicht eingeblendet; beide Seiten der Dokumente werden automatisch gescannt. Weitere Einzelheiten finden Sie unter „Beide Seiten jedes Dokuments gleichzeitig scannen“.
-
Befolgen Sie die Anweisungen auf dem Bildschirm, um die Dokumente zu platzieren.
 Hinweis
Hinweis- Die Bildschirme für das Scannen mit der Einstellung Hochformat (Portrait) für Ausrichtung (Orientation) werden in den folgenden Beschreibungen als Beispiele verwendet.
Wenn unter Einstell. Dokumentenscanausrichtg... (Document Scan Orientation Settings...) für Bindungsseite (Binding Side) die Einstellung Lange Seite (Long edge) ausgewählt wurde:
Platzieren Sie die Dokumente, nachdem Sie Ausgabedokumente um 180 Grad gedreht haben.
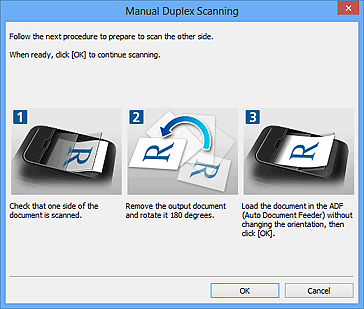
Wenn unter Einstell. Dokumentenscanausrichtg... (Document Scan Orientation Settings...) für Bindungsseite (Binding Side) die Einstellung Kurze Seite (Short edge) ausgewählt wurde:
Platzieren Sie die Dokumente, ohne dabei die Ausrichtung der Ausgabedokumente zu ändern.
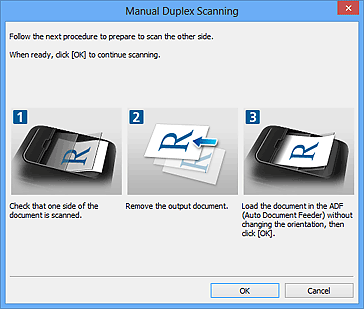
-
Klicken Sie auf OK.
Der Scan-Vorgang wird gestartet.
 Hinweis
Hinweis
- Klicken Sie auf Abbrechen (Cancel), um den Scanvorgang abzubrechen.
- Gescannte Bilder werden in dem Ordner gespeichert, der unter Speichern in (Save in) im entsprechenden Dialogfeld Einstellungen festgelegt ist. Das Dialogfeld wird durch Klicken auf Einst... (Settings...) angezeigt. In jedem Dialogfeld Einstellungen können Sie ebenfalls erweiterte Scaneinstellungen vornehmen.

