ADF'den (Otomatik Belge Besleyici) Bir Kerede Birden Fazla Belge Tarama
ADF'ye (Otomatik Belge Besleyici) birden fazla belge yerleştirin ve bir kerede tarayın.
 Not
Not
- Belge (Document), Özel (Custom), ScanGear, OCR veya E-posta (E-mail) aracılığıyla tarama yaparken ADF'den aynı anda birden fazla belge tarayabilirsiniz.
ScanGear'ı (tarayıcı sürücüsü) kullanarak tarama hakkında bilgi için Çevrimiçi El Kitabı'nın Ana Sayfasından modelinize yönelik "Kullandığınız Uygulama Yazılımı ile Tarama (ScanGear)" bölümüne bakın. - Aşağıdaki açıklamalarda örnek olarak belge tarama ekranları kullanılmıştır.
-
Belgeleri ADF’ye yerleştirin.
-
Ayarlar... (Settings...) seçeneğini tıklatın.
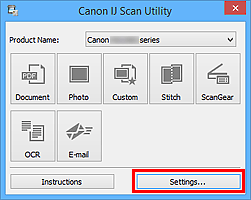
Ayarlar iletişim kutusu görünür.
-
Belge Tarama (Document Scan) seçeneğini tıklatın.
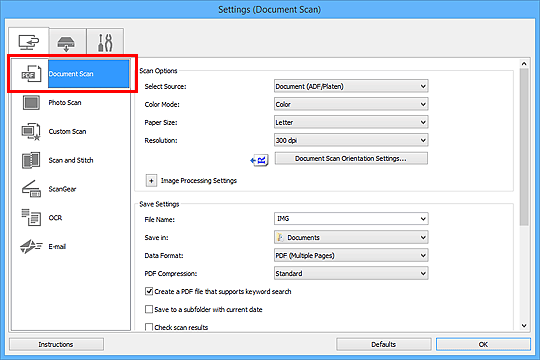
-
Taranacak belgelere göre Kaynak Seç (Select Source) seçeneğini belirleyin.
Her belgenin yalnızca ön tarafını taramak için Belge (ADF/Plaka) (Document (ADF/Platen)) veya Belge (ADF Simpleks) (Document (ADF Simplex)) seçeneğini belirleyin.
Her belgenin ön tarafını ve ardından arka tarafını taramak için Belge (ADF El İle Dupleks) (Document (ADF Manual Duplex)) seçeneğini belirleyin.
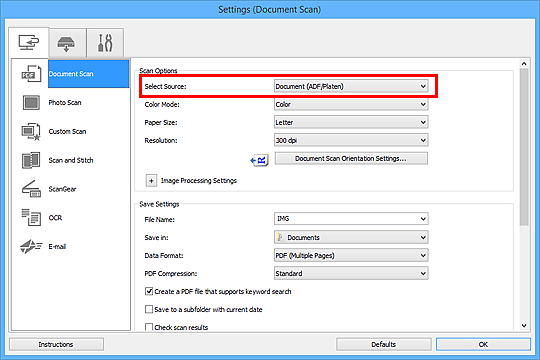
-
Renk modunu, belge boyutunu ve tarama çözünürlüğünü gerektiği gibi ayarlayın.
Taranacak belgenin yönünü belirtmek için Belge Tarama Yönü Ayarları... (Document Scan Orientation Settings...) seçeneğini tıklatın. Görüntülenen iletişim kutusunda, Yön (Orientation) ve Ciltleme Tarafı (Binding Side) seçeneklerini belirtebilirsiniz. Arka taraflarını tararken belgelerin nasıl yerleştirileceği Ciltleme Tarafı (Binding Side) seçeneğine bağlıdır.
Ayar tamamlandığında, Tamam (OK) seçeneğini tıklatın.
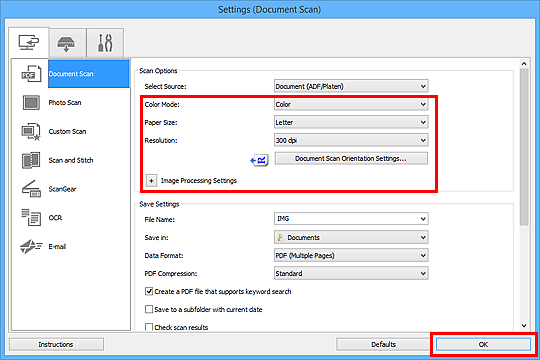
IJ Scan Utility ana ekranı açılır.
 Not
Not-
Ayarlar iletişim kutusundaki ayar öğeleriyle ilgili ayrıntılar için aşağıdaki sayfalara bakın.
-
-
Belge (Document) seçeneğini tıklatın.
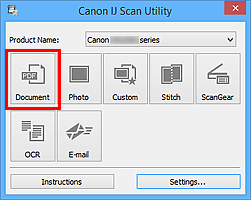
Tarama başlatılır.
 Not
Not- Taramayı iptal etmek için İptal (Cancel) seçeneğini tıklatın.
Kaynak Seç (Select Source) için Belge (ADF El İle Dupleks) (Document (ADF Manual Duplex)) seçildiğinde, adım 8'e gidin.
-
Belgeleri yerleştirmek için ekran yönergelerini takip edin.
 Not
Not- Aşağıdaki açıklamalarda örnek olarak Yön (Orientation) seçeneği Dikey (Portrait) olarak ayarlı olacak şekilde tarama ekranları kullanılmıştır.
Belge Tarama Yönü Ayarları... (Document Scan Orientation Settings...) kısmında Ciltleme Tarafı (Binding Side) için Uzun kenar (Long edge) seçildiğinde:
Belgeleri, çıkış belgelerini 180 derece döndürdükten sonra yerleştirin.
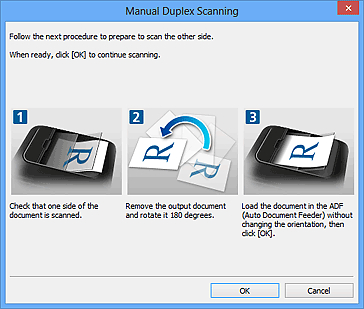
Belge Tarama Yönü Ayarları... (Document Scan Orientation Settings...) kısmında Ciltleme Tarafı (Binding Side) için Kısa kenar (Short edge) seçildiğinde:
Belgeleri, çıkış belgelerinin yönünü değiştirmeden yerleştirin.
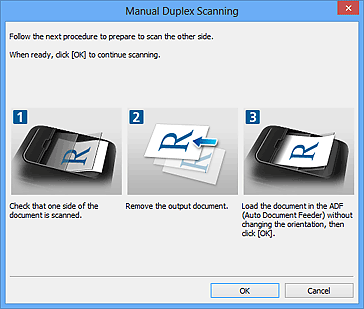
-
Tamam (OK) seçeneğini tıklatın.
Tarama başlatılır.
 Not
Not
- Taramayı iptal etmek için İptal (Cancel) seçeneğini tıklatın.
- Taranan görüntüler, Ayarlar... (Settings...) tıklatılarak görüntülenen ilgili Ayarlar iletişim kutusunda Kayıt yeri (Save in) için ayarlanan klasöre kaydedilir. Her Ayarlar iletişim kutusunda, gelişmiş tarama ayarları da yapabilirsiniz.

