Caseta de dialog Setări (Ataşare la e-mail (document))
Faceţi clic pe Ataşare la e-mail (document) (Attach to E-mail (Document)) din fila  (Scanare de la panoul de operare) pentru a afişa caseta de dialog Setări (Ataşare la e-mail (document)) (Settings (Attach to E-mail (Document))).
(Scanare de la panoul de operare) pentru a afişa caseta de dialog Setări (Ataşare la e-mail (document)) (Settings (Attach to E-mail (Document))).
În caseta de dialog Setări (Ataşare la e-mail (document)) (Settings (Attach to E-mail (Document))), puteţi să specificaţi modalitatea de răspuns când ataşaţi imaginile la un e-mail ca documente după ce le scanaţi din panoul de operare.
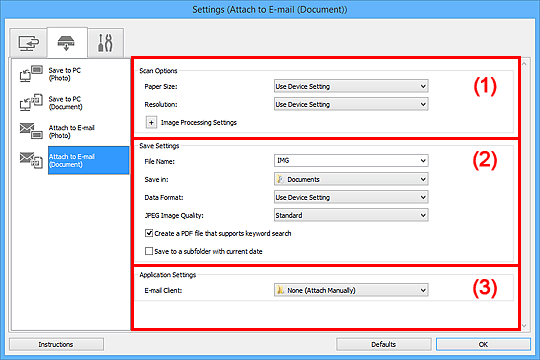
(1) Zonă opţiuni de scanare
- Dimensiune hârtie (Paper Size)
- Setaţi din panoul de operare.
- Rezoluţie (Resolution)
- Setaţi din panoul de operare.
- Setări procesare imagine (Image Processing Settings)
-
Faceţi clic pe
 (Plus) pentru a seta următoarele.
(Plus) pentru a seta următoarele.- Aplicare Corectare automată document (Apply Auto Document Fix)
-
Selectaţi această casetă pentru a accentua textul dintr-un document revistă, pentru o mai bună lizibilitate.
 Important
Important- Tonul de culoare poate să difere faţă de imaginea sursă datorită corecţiilor. În acest caz, deselectaţi caseta şi scanaţi.
 Notă
Notă- Când activaţi această funcţie, scanarea durează mai mult decât de obicei.
- Reducere umbră margine (geam plat) (Reduce gutter shadow (platen))
-
La scanarea broşurilor deschise, reduce umbrele de scurgere care apar între pagini.
 Important
Important- Această funcţie este disponibilă numai când scanaţi de pe geamul plat.
 Notă
Notă- Când activaţi această funcţie, scanarea poate dura mai mult decât de obicei cu o conexiune de reţea.
- Corectare document cu text înclinat (Correct slanted text document)
-
Detectează textul scanat şi corectează unghiul documentului (în intervalul de la -0,1 la -10 grade sau de la +0,1 la +10 grade).
 Important
Important-
Este posibil ca următoarele tipuri de documente să nu fie corectate corespunzător, deoarece textul nu poate fi detectat corect.
- Documente în care liniile de text sunt înclinate cu mai mult de 10 grade sau în care unghiurile diferă de la o linie la alta
- Documente care conţin text atât vertical cât şi orizontal
- Documente cu fonturi extrem de mari sau de mici
- Documente cu text puţin
- Documente care conţin figuri/imagini
- Text scris de mână
- Documente care conţin atât linii verticale cât şi orizontale (tabele)
 Notă
Notă- Când activaţi Corectare document cu text înclinat (Correct slanted text document), scanarea durează mai mult decât de obicei.
-
- Detectare orientare document text şi rotire imagine (Detect the orientation of text document and rotate image)
-
Roteşte automat imaginea la orientarea corectă prin detectarea orientării textului din documentul scanat.
 Important
Important- Sunt acceptate numai documente de tip text scrise în limbile care pot fi selectate din Limbă document (Document Language) din Caseta de dialog Setări (Setări generale) (Settings (General Settings)).
-
Este posibil ca orientarea pentru următoarele tipuri de setări sau de documente să nu fie detectată, deoarece textul nu poate fi detectat corect.
-
Rezoluţi este în afara intervalului de la 300 dpi până la 600 dpi
-
Dimensiunea fonturilor este în afara intervalului cuprins între 8 puncte şi 48 de puncte
-
Documente care conţin fonturi speciale, efecte, italice sau text scris de mână
-
Documente cu model pe fundal
-
(2) Zonă salvare setări
- Nume fişier (File Name)
-
Introduceţi numele de fişier pentru imaginea de salvat. Când salvaţi un fişier, la numele de fişier de setare sunt adăugate data şi patru cifre în formatul „_20XX0101_0001”.
 Notă
Notă- Când selectaţi caseta Salvare într-un subfolder cu data curentă (Save to a subfolder with current date), la numele de fişier de setare sunt adăugate data şi patru cifre.
- Salvare în (Save in)
-
Afişează folderul în care urmează a fi salvate imaginile scanate. Pentru a modifica folderul, specificaţi folderul de destinaţie în caseta de dialog Selectare folder destinaţie (Select Destination Folder) afişată prin selectarea meniului derulant Adăugare... (Add...).
Folderele salvate implicit sunt ca următoarele.
- Windows 8.1: folderul Documente (Documents)
- Windows 8: folderul Documentele mele (My Documents)
- Windows 7: folderul Documentele mele (My Documents)
- Windows Vista: folderul Documente (Documents)
- Windows XP: folderul Documentele mele (My Documents)
- Format date (Data Format)
- Setaţi din panoul de operare.
- Calitate imagine JPEG (JPEG Image Quality)
- Puteţi să specificaţi calitatea imaginilor fişierelor JPEG.
- Creaţi un fişier PDF care acceptă căutarea după cuvinte cheie (Create a PDF file that supports keyword search)
-
Selectaţi această casetă pentru a face conversia textului din imagini în date de tip text şi creaţi fişiere PDF care acceptă căutarea după cuvinte cheie.
 Notă
Notă- Sunt create fişiere PDF în care se poate căuta în limba selectată în Limbă document (Document Language) din fila
 (Setări generale) a casetei de dialog Setări.
(Setări generale) a casetei de dialog Setări.
- Sunt create fişiere PDF în care se poate căuta în limba selectată în Limbă document (Document Language) din fila
- Salvare într-un subfolder cu data curentă (Save to a subfolder with current date)
-
Selectaţi această casetă pentru a crea un folder cu data curentă în folderul specificat la opţiunea Salvare în (Save in) şi salvaţi în acesta imaginile scanate. Folderul va fi creat cu un nume precum „20XX_01_01” (An_Lună_Dată).
Dacă această casetă nu este selectată, fişierele sunt salvate direct în folderul specificat la opţiunea Salvare în (Save in).
(3) Zonă setări aplicaţie
- Client de e-mail (E-mail Client)
-
Specificaţi clientul de e-mail de utilizat pentru ataşarea imaginilor scanate.
Din meniul derulant, puteţi să specificaţi clientul de e-mail cu care doriţi să începeţi.
 Notă
Notă
- Specificaţi clientul de e-mail din caseta de dialog Selectare aplicaţie (Select Application) afişată prin selectarea opţiunii Adăugare... (Add...) din meniul derulant.
- Instrucţiuni (Instructions)
- Deschide ghidul.
- Implicite (Defaults)
- Puteţi să restabiliţi setările din ecranul afişat, la setările implicite.

