Диалоговое окно Параметры (ScanGear)
Щелкните ScanGear на вкладке  (Сканирование с компьютера), чтобы появилось диалоговое окно Параметры (ScanGear) (Settings (ScanGear)).
(Сканирование с компьютера), чтобы появилось диалоговое окно Параметры (ScanGear) (Settings (ScanGear)).
В диалоговом окне Параметры (ScanGear) (Settings (ScanGear)) можно указать способ сохранения изображений при сканировании исходных документов посредством запуска программы ScanGear (драйвера сканера), а также действия после их сохранения.
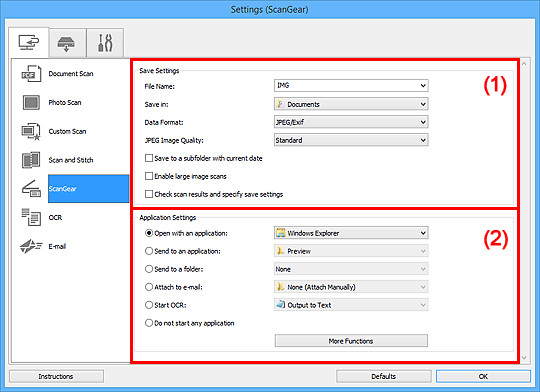
(1) Область параметров сохранения
- Имя файла (File Name)
-
Введите имя файла изображения, который нужно сохранить. При сохранении файла к установленному имени файла добавляется дата и четыре цифры в формате «_20XX0101_0001».
 Примечание.
Примечание.- Если выбрать флажок Сохранение в подпапку с текущей датой (Save to a subfolder with current date), к установленному имени файла добавляется дата и четыре цифры.
- Место сохранения (Save in)
-
В этом поле отображается имя папки для сохранения отсканированных изображений. Чтобы добавить папку, выберите Добавить... (Add...) в раскрывающемся меню, затем щелкните Добавить (Add) в отобразившемся диалоговом окне Выбор целевой папки (Select Destination Folder) и укажите папку назначения.
По умолчанию заданы следующие папки для сохранения.
-
Windows 10/Windows 8.1/Windows Vista:
Папка Документы (Documents)
-
Windows 8/Windows 7:
Папка Мои документы (My Documents)
-
- Формат данных (Data Format)
-
Выберите формат данных для сохранения отсканированных изображений.
Можно выбрать JPEG/Exif, TIFF, PNG, PDF или PDF (неск. страниц) (PDF (Multiple Pages)).
 Примечание.
Примечание.- Если выбрано значение PDF или PDF (неск. страниц) (PDF (Multiple Pages)), можно сканировать изображения с разрешением 9 600 x 9 600 пикселов.
- Если установлен флажок Включить сканирование больших изображений (Enable large image scans) в разделе Сохранить параметры (Save Settings) или выбрано значение Начать опт. распозн. (Start OCR) в меню Параметры приложения (Application Settings), можно выбрать JPEG/Exif, TIFF или PNG.
- В случае сетевого подключения сканирование может занять больше времени, если для параметра Формат данных (Data Format) установлено значение TIFF или PNG.
- Качество изображения JPEG (JPEG Image Quality)
-
Можно указать качество изображения для JPEG-файлов.
 Внимание!
Внимание!- Пункт отображается, только если для параметра Формат данных (Data Format) выбрано значение JPEG/Exif.
- Сжатие PDF (PDF Compression)
-
Выбор типа сжатия для сохранения PDF-файлов.
- Стандартное (Standard)
- Как правило, следует выбирать это значение.
- Высокое (High)
- Уменьшает размер файла при его сохранении, позволяя сократить нагрузку на сеть/сервер.
 Внимание!
Внимание!- Пункт отображается, только если для параметра Формат данных (Data Format) выбрано значение PDF или PDF (неск. страниц) (PDF (Multiple Pages)).
- Создать PDF-файл, поддерживающий поиск по ключевым словам (Create a PDF file that supports keyword search)
-
Установите этот флажок, чтобы преобразовать содержащийся на изображениях текст в текстовые данные и создать PDF-файлы, поддерживающие поиск по ключевым словам.
 Внимание!
Внимание!- Пункт отображается, только если для параметра Формат данных (Data Format) выбрано значение PDF или PDF (неск. страниц) (PDF (Multiple Pages)).
 Примечание.
Примечание.- Происходит создание файлов PDF, в которых можно выполнять поиск на языке, заданном в параметре Язык документа (Document Language) на вкладке
 (Общие параметры) диалогового окна «Параметры».
(Общие параметры) диалогового окна «Параметры».
- Установить защиту с помощью пароля (Set up password security)
-
Установите этот флажок, чтобы отобразить диалоговое окно Параметры защиты с помощью пароля (Password Security Settings).
 Внимание!
Внимание!- Пункт отображается, только если для параметра Формат данных (Data Format) выбрано значение PDF или PDF (неск. страниц) (PDF (Multiple Pages)).
- Сохранение в подпапку с текущей датой (Save to a subfolder with current date)
-
Установите этот флажок, чтобы создать в папке, указанной в поле Место сохранения (Save in), папку текущей даты и сохранить в ней отсканированные изображения. Создается папка с именем в формате «20XX_01_01» (Год_Месяц_Дата).
Если этот флажок не установлен, файлы будут сохраняться в папку, указанную в параметре Место сохранения (Save in).
- Включить сканирование больших изображений (Enable large image scans)
-
Установите этот флажок для сканирования изображений объемом до 1,8 ГБ и разрешением до 21 000 x 30 000 пикселов.
 Внимание!
Внимание!- Если установлен этот флажок, выбрать Отправлять в приложение (Send to an application), Отправлять в папку (Send to a folder), Влож. в эл. письмо (Attach to e-mail) или Начать опт. распозн. (Start OCR) нельзя.
 Примечание.
Примечание.- Если этот флажок снят, можно сканировать изображения с разрешением до 10 208 x 14 032 пикселов.
- Просмотрите результаты сканирования и укажите параметры сохранения (Check scan results and specify save settings)
- Отображает диалоговое окно Сохранить параметры (Save Settings) после сканирования.
(2) Область параметров приложения
- Откр. с пом. прилож. (Open with an application)
-
Выберите этот параметр, если необходимо улучшить или исправить отсканированные изображения.
Приложение можно указать во всплывающем меню.
- Отправлять в приложение (Send to an application)
-
Выберите этот параметр, если необходимо использовать отсканированные изображения в программе, которая позволяет просматривать или упорядочивать изображения.
Приложение можно указать во всплывающем меню.
- Отправлять в папку (Send to a folder)
-
Выберите этот параметр, если также требуется сохранять отсканированные изображения в папке, отличной от указанной как Место сохранения (Save in).
Папку можно указать во всплывающем меню.
- Влож. в эл. письмо (Attach to e-mail)
-
Выберите этот параметр, если необходимо отправить отсканированные изображения по электронной почте.
Во всплывающем меню можно указать почтовый клиент, который будет запускаться для отправки.
- Начать опт. распозн. (Start OCR)
-
Выберите это значение, если требуется преобразовать текст в отсканированном изображении в текстовые данные.
Приложение можно указать во всплывающем меню.
- Не запускать сторонние приложения (Do not start any application)
- Сохранение в папке, указанной как Место сохранения (Save in).
 Примечание.
Примечание.
- Чтобы добавить приложение или папку в раскрывающееся меню, выберите Добавить... (Add...) в раскрывающемся меню, затем щелкните Добавить (Add) в отобразившемся диалоговом окне Выбор приложения (Select Application) или Выбор целевой папки (Select Destination Folder) и укажите приложение или папку.
- Инструкции (Instructions)
- Открытие данного Руководства.
- По умолчанию (Defaults)
- Можно восстановить значения по умолчанию для параметров отображенного экрана.

