Диалоговое окно Параметры (Настраиваемое сканирование)
Щелкните Настраиваемое сканирование (Custom Scan) на вкладке  (Сканирование с компьютера), чтобы появилось диалоговое окно Параметры (Настраиваемое сканирование) (Settings (Custom Scan)).
(Сканирование с компьютера), чтобы появилось диалоговое окно Параметры (Настраиваемое сканирование) (Settings (Custom Scan)).
В диалоговом окне Параметры (Настраиваемое сканирование) (Settings (Custom Scan)) можно задавать дополнительные параметры сканирования в зависимости от своих предпочтений.
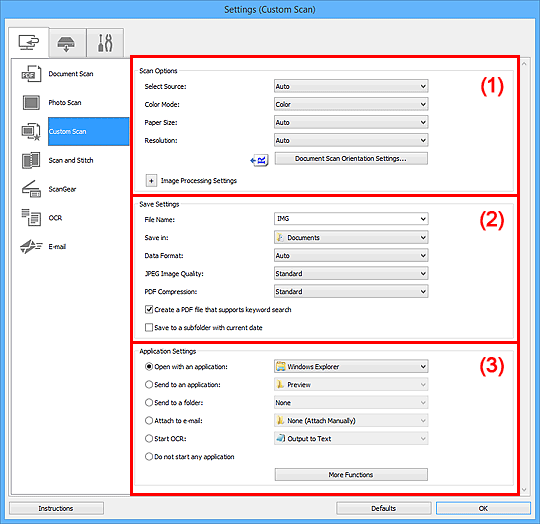
- (1) Область вариантов сканирования
- (2) Область параметров сохранения
- (3) Область параметров приложения
(1) Область вариантов сканирования
- Выберите источник (Select Source)
-
Выберите вид сканируемого исходного документа. Выберите значение Автоматически (Auto) для автоматического определения типа документа и задания параметров Цветовой режим (Color Mode), Размер бумаги (Paper Size) и Разрешение (Resolution).
 Внимание!
Внимание!- Функция Автоматически (Auto) поддерживает такие типы исходных документов, как фотографии, открытки, визитные карточки, журналы, газеты, документы и BD/DVD/CD-диски.
-
Для сканирования исходных документов перечисленных ниже типов указывайте тип или размер документа. С параметром Авто (Auto) нельзя выполнить сканирование правильно.
- Фотографии формата A4
- Текстовые документы формата менее 2L (127 x 178 мм) (5 x 7 дюймов), например, книги в бумажном переплете с отрезанным корешком
- Исходные документы, напечатанные на тонкой белой бумаге
- Длинные узкие исходные документы, например панорамные фотографии
- Этикетки дисков с отражающей поверхностью могут сканироваться неправильно.
-
Размещайте исходные документы правильно в соответствии с их типами. В противном случае исходные документы могут быть отсканированы неправильно.
Порядок размещения документов см. в разделе «Размещение оригиналов (сканирование с компьютера)».
- При сканировании двух и более документов из УАПД (устройства автоматической подачи документов) загружайте документы одинакового размера, даже если установлено значение Автоматически (Auto).
 Примечание.
Примечание.- Чтобы преобразовать текст отсканированного изображения в текстовые данные, укажите значение параметра Выберите источник (Select Source) (не выбирайте вариант Автоматически (Auto)).
- Для устранения муара выберите для параметра Выберите источник (Select Source) значение Журнал (Magazine) или установите флажок Устранить муар (Reduce moire) в окне Параметры обработки изображения (Image Processing Settings).
- Цветовой режим (Color Mode)
-
Выберите цветовой режим сканирования документа.
 Примечание.
Примечание.- Если для параметра Выберите источник (Select Source) установлено значение Автоматически (Auto), доступен только параметр Цветное (Color).
- Размер бумаги (Paper Size)
-
Выберите размер сканируемого исходного документа.
При выборе размера Другой (Custom) откроется окно, позволяющее указать размер бумаги. Выберите пункт Единица (Unit), затем введите значения Ширина (Width) и Высота (Height), а затем нажмите кнопку OK.
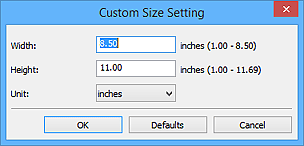
 Примечание.
Примечание.- Доступен только параметр Автоматически (Auto), если для параметра Выберите источник (Select Source) установлено значение Автоматически (Auto).
- Щелкните По умолчанию (Defaults) на экране, на котором можно указать размер бумаги, чтобы восстановить для заданных параметров значения по умолчанию.
- Разрешение (Resolution)
-
Выберите разрешение сканируемого исходного документа.
Чем выше значение разрешения, тем более детализированным будет изображение.
 Примечание.
Примечание.- Доступен только параметр Автоматически (Auto), если для параметра Выберите источник (Select Source) установлено значение Автоматически (Auto).
- Возможна установка только значения 300 dpi или 400 dpi, когда параметр Начать опт. распозн. (Start OCR) выбран в окне Параметры приложения (Application Settings).
- Ориент. док-та... (Document Scan Orientation Settings...)
-
Это сообщение отображается, если для Выберите источник (Select Source) выбрано УАПД или Автоматически (Auto).
Щелкните для отображения диалогового окна Ориент. док-та (Document Scan Orientation Settings), в котором можно установить ориентацию и сторону переплета документов для сканирования из УАПД.
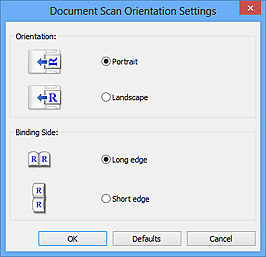
 Внимание!
Внимание!- Параметр Сторона переплета (Binding Side) невозможно указать, если сканируется только лицевая сторона каждого документа.
- Параметры обработки изображения (Image Processing Settings)
-
Щелкните
 (Плюс), чтобы установить перечисленные ниже параметры. Доступные элементы настройки зависят от значения параметра Выберите источник (Select Source).
(Плюс), чтобы установить перечисленные ниже параметры. Доступные элементы настройки зависят от значения параметра Выберите источник (Select Source).-
Если для параметра Выберите источник (Select Source) выбрано Автоматически (Auto):
- Применить рекомендованную коррекцию изображения (Apply recommended image correction)
-
Применяются возможные коррекции в соответствии с типом исходного документа.
 Внимание!
Внимание!- Цветовой тон может отличаться от тона исходного изображения вследствие коррекции. В этом случае снимите флажок и выполните сканирование.
 Примечание.
Примечание.- Когда включена эта функция, сканирование выполняется дольше, чем обычно.
-
Если для параметра Выберите источник (Select Source) выбрано Фотография (Photo):
 Внимание!
Внимание!- Если для параметра Цветовой режим (Color Mode) выбрано значение Черно-белое (Black and White), Параметры обработки изображения (Image Processing Settings) недоступны.
- Выделение рамки (Sharpen outline)
- Подчеркивает контуры предметов, чтобы сделать изображение более четким.
-
Если для параметра Выберите источник (Select Source) выбрано значение Журнал (Magazine) или Документ:
 Примечание.
Примечание.- Отображенные элементы отличаются по параметрам Выберите источник (Select Source) и Цветовой режим (Color Mode).
- Применить автоматическое исправление документов (Apply Auto Document Fix)
-
Установите этот флажок для обеспечения большего удобства при чтении путем повышения четкости текста документа или журнала.
 Внимание!
Внимание!- Цветовой тон может отличаться от тона исходного изображения вследствие коррекции. В этом случае снимите флажок и выполните сканирование.
 Примечание.
Примечание.- Когда включена эта функция, сканирование выполняется дольше, чем обычно.
- Выделение рамки (Sharpen outline)
- Подчеркивает контуры предметов, чтобы сделать изображение более четким.
- Уменьшить просвечивание (Reduce show-through)
- Повышение резкости текста исходного документа или уменьшение просвечивания в газетах и пр.
- Устранить муар (Reduce moire)
-
Устраняет муаровые узоры.
При печати исходных документов изображение формируется из мелких точек. Муар проявляется в виде неравномерных градаций или полос, появляющихся при сканировании фотографий или рисунков, напечатанных мелкими точками.
 Примечание.
Примечание.- Когда включена функция Устранить муар (Reduce moire), сканирование выполняется дольше, чем обычно.
- Ослабить тени от переплета (Reduce gutter shadow)
-
Устраняет тень от переплета, которая появляется между страницами при сканировании раскрытых брошюр.
 Внимание!
Внимание!- Эта функция доступна только при сканировании с рабочей поверхности.
 Примечание.
Примечание.- Для коррекции тени от переплета при сканировании исходных документов нестандартных размеров или отдельных областей используйте вкладку Расш. режим (Advanced Mode) программы ScanGear (драйвер сканера).
Подробные сведения см. в разделе «Корр. тени от перепл.» для своей модели на главной странице документа Онлайн-руководство. - С данной функцией сканирование может занять больше времени в случае сетевого подключения.
- Откорректировать наклон текстового документа (Correct slanted text document)
-
Определение свойств отсканированного текста и исправление наклона документа (в пределах от -0,1 до -10 градусов или от +0,1 до +10 градусов).
 Внимание!
Внимание!-
Документы перечисленных далее типов нельзя исправить, поскольку текст в них не распознается надлежащим образом.
- Документы, в которых текстовые строки наклонены больше, чем на 10 градусов, или угол наклона меняется от строки к строке
- Документы, содержащие текст, расположенный как вертикально, так и горизонтально
- Документы с очень крупным или очень мелким шрифтом
- Документы с небольшим количеством текста
- Документы, содержащие рисунки или изображения
- Рукописный текст
- Документы, содержащие как вертикальные, так и горизонтальные линии (таблицы)
 Примечание.
Примечание.- Когда включена функция Откорректировать наклон текстового документа (Correct slanted text document), сканирование выполняется дольше, чем обычно.
-
- Определять ориентацию текстового документа и поворачивать изображение (Detect the orientation of text document and rotate image)
-
Автоматический поворот изображения в правильную ориентацию с помощью определения ориентации текста сканируемого документа.
 Внимание!
Внимание!- Поддерживаются только текстовые документы, написанные на языках, которые можно выбрать в списке Язык документа (Document Language) в диалоговом окне Параметры (Общие параметры) (Settings (General Settings)).
-
Ориентацию документов перечисленных ниже типов не всегда можно определить, поскольку текст в них не распознается надлежащим образом.
- Разрешение вне диапазона 300–600 dpi
- Размер шрифта вне диапазона 8–48 пунктов
- Документы, содержащие специальные шрифты, эффекты, текст, набранный курсивом или написанный от руки
- Документы с узорным фоном
В таком случае установите флажок Просмотрите результаты сканирования и укажите параметры сохранения (Check scan results and specify save settings) и поверните изображение в диалоговом окне Сохранить параметры (Save Settings).
-
(2) Область параметров сохранения
- Имя файла (File Name)
-
Введите имя файла изображения, который нужно сохранить. При сохранении файла к установленному имени файла добавляется дата и четыре цифры в формате «_20XX0101_0001».
 Примечание.
Примечание.- Если выбрать флажок Сохранение в подпапку с текущей датой (Save to a subfolder with current date), к установленному имени файла добавляется дата и четыре цифры.
- Место сохранения (Save in)
-
В этом поле отображается имя папки для сохранения отсканированных изображений. Чтобы добавить папку, выберите Добавить... (Add...) в раскрывающемся меню, затем щелкните Добавить (Add) в отобразившемся диалоговом окне Выбор целевой папки (Select Destination Folder) и укажите папку назначения.
По умолчанию заданы следующие папки для сохранения.
-
Windows 10/Windows 8.1/Windows Vista:
Папка Документы (Documents)
-
Windows 8/Windows 7:
Папка Мои документы (My Documents)
-
- Формат данных (Data Format)
-
Выберите формат данных для сохранения отсканированных изображений.
Можно выбрать JPEG/Exif, TIFF, PNG, PDF, PDF (неск. страниц) (PDF (Multiple Pages)) или Автоматически (Auto).
 Внимание!
Внимание!- Выбор формата JPEG/Exif невозможен, когда для параметра Цветовой режим (Color Mode) установлено значение Черно-белое (Black and White).
- Если выбрана функция Начать опт. распозн. (Start OCR) в разделе Параметры приложения (Application Settings), нельзя выбрать PDF или PDF (неск. страниц) (PDF (Multiple Pages)).
 Примечание.
Примечание.- Пункт Автоматически (Auto) отобразится, только если для параметра Выберите источник (Select Source) выбрано значение Автоматически (Auto).
- В случае сетевого подключения сканирование может занять больше времени, если для параметра Формат данных (Data Format) установлено значение TIFF или PNG.
- Качество изображения JPEG (JPEG Image Quality)
-
Можно указать качество изображения для JPEG-файлов.
 Внимание!
Внимание!- Пункт отображается, только если для параметра Формат данных (Data Format) выбрано значение JPEG/Exif или Автоматически (Auto).
- Сжатие PDF (PDF Compression)
-
Выбор типа сжатия для сохранения PDF-файлов.
- Стандартное (Standard)
- Как правило, следует выбирать это значение.
- Высокое (High)
- Уменьшает размер файла при его сохранении, позволяя сократить нагрузку на сеть/сервер.
 Внимание!
Внимание!- Пункт отображается, только если для параметра Формат данных (Data Format) выбрано значение PDF, PDF (неск. страниц) (PDF (Multiple Pages)) или Автоматически (Auto).
- Этот параметр не отображается, если для параметра Цветовой режим (Color Mode) выбрано значение Черно-белое (Black and White).
- Создать PDF-файл, поддерживающий поиск по ключевым словам (Create a PDF file that supports keyword search)
-
Установите этот флажок, чтобы преобразовать содержащийся на изображениях текст в текстовые данные и создать PDF-файлы, поддерживающие поиск по ключевым словам.
 Внимание!
Внимание!- Пункт отображается, только если для параметра Формат данных (Data Format) выбрано значение PDF, PDF (неск. страниц) (PDF (Multiple Pages)) или Автоматически (Auto).
 Примечание.
Примечание.- Происходит создание файлов PDF, в которых можно выполнять поиск на языке, заданном в параметре Язык документа (Document Language) на вкладке
 (Общие параметры) диалогового окна «Параметры».
(Общие параметры) диалогового окна «Параметры».
- Установить защиту с помощью пароля (Set up password security)
-
Установите этот флажок, чтобы отобразить диалоговое окно Параметры защиты с помощью пароля (Password Security Settings).
 Внимание!
Внимание!- Пункт отображается, только если для параметра Формат данных (Data Format) выбрано значение PDF или PDF (неск. страниц) (PDF (Multiple Pages)).
- Сохранение в подпапку с текущей датой (Save to a subfolder with current date)
-
Установите этот флажок, чтобы создать в папке, указанной в поле Место сохранения (Save in), папку текущей даты и сохранить в ней отсканированные изображения. Создается папка с именем в формате «20XX_01_01» (Год_Месяц_Дата).
Если этот флажок не установлен, файлы будут сохраняться в папку, указанную в параметре Место сохранения (Save in).
- Просмотрите результаты сканирования и укажите параметры сохранения (Check scan results and specify save settings)
-
Отображает диалоговое окно Сохранить параметры (Save Settings) после сканирования.
 Внимание!
Внимание!- Этот параметр не отображается, если для параметра Выберите источник (Select Source) установлено значение Автоматически (Auto).
(3) Область параметров приложения
- Откр. с пом. прилож. (Open with an application)
-
Выберите этот параметр, если необходимо улучшить или исправить отсканированные изображения.
Приложение можно указать во всплывающем меню.
- Отправлять в приложение (Send to an application)
-
Выберите этот параметр, если необходимо использовать отсканированные изображения в программе, которая позволяет просматривать или упорядочивать изображения.
Приложение можно указать во всплывающем меню.
- Отправлять в папку (Send to a folder)
-
Выберите этот параметр, если также требуется сохранять отсканированные изображения в папке, отличной от указанной как Место сохранения (Save in).
Папку можно указать во всплывающем меню.
- Влож. в эл. письмо (Attach to e-mail)
-
Выберите этот параметр, если необходимо отправить отсканированные изображения по электронной почте.
Во всплывающем меню можно указать почтовый клиент, который будет запускаться для отправки.
- Начать опт. распозн. (Start OCR)
-
Выберите это значение, если требуется преобразовать текст в отсканированном изображении в текстовые данные.
Приложение можно указать во всплывающем меню.
- Не запускать сторонние приложения (Do not start any application)
- Сохранение в папке, указанной как Место сохранения (Save in).
 Примечание.
Примечание.
- Чтобы добавить приложение или папку в раскрывающееся меню, выберите Добавить... (Add...) в раскрывающемся меню, затем щелкните Добавить (Add) в отобразившемся диалоговом окне Выбор приложения (Select Application) или Выбор целевой папки (Select Destination Folder) и укажите приложение или папку.
- Инструкции (Instructions)
- Открытие данного Руководства.
- По умолчанию (Defaults)
- Можно восстановить значения по умолчанию для параметров отображенного экрана.

