Діалогове вікно Збереження параметрів
Установіть прапорець Перевірити результати сканування (Check scan results) в розділі Збереження параметрів (Save Settings) діалогового вікна «Параметри», щоб після сканування відобразити діалогове вікно Збереження параметрів (Save Settings).
Під час перегляду ескізів результатів сканування можна вказати формат даних і цільове розташування.
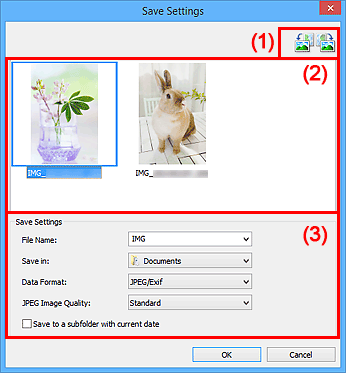
- (1) Кнопки попереднього перегляду результату операції
- (2) Область результатів сканування
- (3) Область «Збереження параметрів»
(1) Кнопки попереднього перегляду результату операції
 /
/  (Повернути ліворуч на 90°)/(Повернути праворуч на 90°)
(Повернути ліворуч на 90°)/(Повернути праворуч на 90°)-
Повертає зіскановані зображення на 90 градусів проти годинникової стрілки або за годинниковою стрілкою.
Виберіть зображення, яке потрібно повернути, а потім клацніть
 (Повернути ліворуч на 90°) або
(Повернути ліворуч на 90°) або  (Повернути праворуч на 90°).
(Повернути праворуч на 90°).
 Важливо
Важливо
- Кнопки попереднього перегляду результату операції не відображаються, якщо в діалоговому вікні Параметри (ScanGear) (Settings (ScanGear)) встановлено прапорець Увімкнути сканування великих зображень (Enable large image scans).
(2) Область результатів сканування
Відображає ескізи зісканованих зображень. Можна змінити порядок збереження зображень за допомогою перетягування. Імена файлів, які потрібно зберегти, відображаються під ескізами.
(3) Область «Збереження параметрів»
- Ім’я файлу (File Name)
-
Введіть ім’я файлу зображення, яке потрібно зберегти. До імені файлу, який буде збережено, додається дата й чотири цифри у форматі «_20XX0101_0001».
 Примітка
Примітка- Якщо встановити прапорець Збереження в підпапку з поточною датою (Save to a subfolder with current date), до імені файлу, який буде збережено, додаватимуться дата й чотири цифри.
- Зберегти в (Save in)
-
Відображає папку для збереження зісканованих зображень. Щоб змінити папку, укажіть папку призначення в діалоговому вікні Вибір цільової папки (Select Destination Folder), що відкривається після вибору оригінального документа Додати... (Add...) в розкривному меню.
Нижче зазначено встановлені за промовчанням папки для зберігання.
- Windows 8.1: папка Документи (Documents)
- Windows 8: папка Мої документи (My Documents)
- Windows 7: папка Мої документи (My Documents)
- Windows Vista: папка Документи (Documents)
- Windows XP: папка Мої документи (My Documents)
- Формат даних (Data Format)
-
Вибір формату даних, у якому потрібно зберегти зіскановані зображення.
Можна вибрати JPEG/Exif, TIFF, PNG, PDF або PDF (кілька стор.) (PDF (Multiple Pages)).
 Важливо
Важливо-
У вказаних нижче випадках вибрати PDF або PDF (кілька стор.) (PDF (Multiple Pages)) не можна.
- Вибрано пункт Фотографія (Photo) на головному екрані IJ Scan Utility
- Установлено прапорець Увімкнути сканування великих зображень (Enable large image scans) у розділі Збереження параметрів (Save Settings) діалогового вікна Параметри (ScanGear) (Settings (ScanGear))
- Встановлено значення параметра Запуск опт.розпізн. (Start OCR) у розділі Параметри програми (Application Settings) діалогового вікна Параметри (Сканування документа) (Settings (Document Scan)), Параметри (Настроване сканування) (Settings (Custom Scan)) або Параметри (ScanGear) (Settings (ScanGear))
- Вибрати JPEG/Exif не можна, якщо для параметра Колірний режим (Color Mode) установлено значення Чорно-білий (Black and White).
 Примітка
Примітка- Якщо у розділі Формат даних (Data Format) встановлено параметр TIFF або PNG, зі з’єднанням до мережі сканування може тривати довше, ніж зазвичай.
-
- Якість зображення JPEG (JPEG Image Quality)
-
Можна вказувати якість зображення файлів JPEG.
 Важливо
Важливо- Це повідомлення відображається, лише якщо в розділі Формат даних (Data Format) вибрано параметр JPEG/Exif.
- Стиснення PDF (PDF Compression)
-
Виберіть тип стискання для збереження PDF-файлів.
- Стандартне (Standard)
- У звичайних умовах рекомендується вибирати це значення.
- Високе (High)
- Стискає розмір файлів під час зберігання. Це дає змогу знизити навантаження на мережу або сервер.
 Важливо
Важливо- Це повідомлення відображається, лише якщо в розділі Формат даних (Data Format) вибрано параметр PDF або PDF (кілька стор.) (PDF (Multiple Pages)).
- Цей параметр не відображається, якщо в розділі Колірний режим (Color Mode) вибрано параметр Чорно-білий (Black and White).
- Створити PDF-файл, який підтримує пошук за ключовими словами (Create a PDF file that supports keyword search)
-
Установіть цей прапорець, щоб перетворити текст зображень на текстові дані та створити PDF-файли, які підтримують пошук за ключовими словами.
 Важливо
Важливо- Це повідомлення відображається, лише якщо в розділі Формат даних (Data Format) вибрано параметр PDF або PDF (кілька стор.) (PDF (Multiple Pages)).
 Примітка
Примітка- Створюються PDF-файли, які підтримують пошук за ключовими словами на мові, вибраній у списку Мова документа (Document Language) на вкладці
 (Загальні параметри) діалогового вікна «Параметри».
(Загальні параметри) діалогового вікна «Параметри».
- Збереження в підпапку з поточною датою (Save to a subfolder with current date)
-
Установіть цей прапорець, щоб створити папку поточної дати в папці, зазначеній у розділі Зберегти в (Save in), і зберегти в ній зіскановані зображення. Буде створено папку з іменем на кшталт «20XX_01_01» (рік_місяць_день).
Якщо цей прапорець не встановлено, файли зберігатимуться безпосередньо в папці, зазначеній у діалоговому вікні Зберегти в (Save in).

