Skanne via Kontrollpanel (bare Windows XP)
Du kan skanne bilder via Kontrollpanel i Windows XP ved å bruke WIA-driveren.
 Viktig!
Viktig!
- Når du bruker skanneren eller skriveren med nettverkstilkobling, kan du ikke skanne med WIA-driveren.
-
Gå til Start-menyen og velg Kontrollpanel (Control Panel).
-
Klikk på Skrivere og annen maskinvare (Printers and Other Hardware) > Skannere og kameraer (Scanners and Cameras) og dobbeltklikk deretter på Canon XXX series, der "XXX" er modellnavnet.
Dialogboksen Veiviser for skanner og kamera (Scanner and Camera Wizard) vises.
-
Klikk på Neste (Next).
-
Velg Bildetype (Picture type) i henhold til elementet som skal skannes.
Hvis du vil skanne fra platen, velger du Planskanner (Flatbed) som Papirkilde (Paper source). Hvis du vil skanne fra ADF (Automatisk dokumentmater), velger du Dokumentmater (Document Feeder).
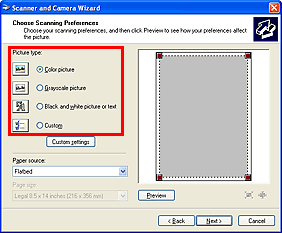
 Merk
Merk- Hvis du vil skanne med de tidligere angitte verdiene i Egendefinerte innstillinger (Custom settings), velger du Egendefinert (Custom).
- Hvis du velger Dokumentmater (Document Feeder) som Papirkilde (Paper source), kan du velge Sidestørrelse (Page size).
-
Klikk på Egendefinerte innstillinger (Custom settings) for å angi de nødvendige innstillingene.
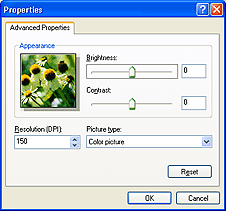
- Lysstyrke (Brightness)
- Flytt glidebryteren for å justere lysstyrken. Flytt den mot venstre for å gjøre bildet mørkere, og mot høyre for å gjøre bildet lysere. Du kan også angi en verdi (-127 til 127).
- Kontrast (Contrast)
- Flytt glidebryteren for å justere kontrasten. Hvis du flytter den mot venstre, reduseres kontrasten i bildet, og bildet blir mykere. Hvis du flytter den mot høyre, øker kontrasten i bildet, og bildet blir skarpere. Du kan også angi en verdi (-127 til 127).
- Oppløsning (DPI) (Resolution (DPI))
-
Angi en oppløsning. Angi en verdi mellom 50 og 600 ppt.
- Bildetype (Picture type)
- Velg ønsket type skanning for elementet.
- Nullstill (Reset)
- Klikk for å gjenopprette de opprinnelige innstillingene.
-
Klikk på Forhåndsvisning (Preview) for å forhåndsvise bildet.
Forhåndsvisningsbildet vises til høyre. Dra
 for å angi skanneområdet.
for å angi skanneområdet. -
Klikk på Neste (Next) og følg instruksjonene.

