Σάρωση πολλαπλών εγγράφων ταυτόχρονα από τον ADF (αυτόματος τροφοδότης εγγράφων)
Τοποθετήστε πολλαπλά έγγραφα στο ADF (Αυτόματος τροφοδότης εγγράφων) και σαρώστε τα ταυτόχρονα.
 Σημείωση
Σημείωση
- Μπορείτε να σαρώσετε πολλά έγγραφα ταυτόχρονα από τον ADF κατά τη σάρωση μέσω των επιλογών Έγγραφο (Document), Προσαρμογή (Custom), ScanGear, OCR και E-mail.
Ανατρέξτε στην ενότητα "Σάρωση με το λογισμικό της εφαρμογής που χρησιμοποιείτε (ScanGear)" για το μοντέλο σας από την αρχική σελίδα στο Εγχειρίδιο Online για πληροφορίες σχετικά με τη σάρωση με το ScanGear (πρόγραμμα οδήγησης σαρωτή). - Στις περιγραφές που ακολουθούν, οι οθόνες για τη σάρωση εγγράφων χρησιμοποιούνται εν είδει παραδείγματος.
-
Τοποθέτηση εγγράφων στον ADF.
-
Κάντε κλικ στην επιλογή Ρυθμίσεις... (Settings...).
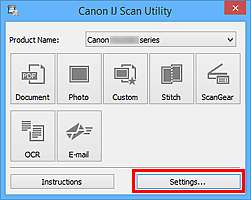
Εμφανίζεται το παράθυρο διαλόγου "Ρυθμίσεις".
-
Κάντε κλικ στην επιλογή Σάρωση εγγράφου (Document Scan).
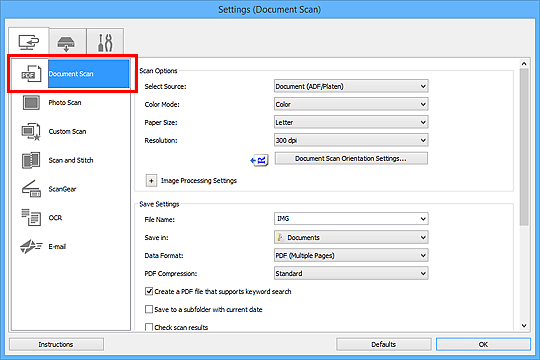
-
Επιλέξτε Επιλογή προέλευσης (Select Source) ανάλογα με τα έγγραφα που θέλετε να σαρώσετε.
Για να σαρωθεί μόνο η μπροστινή πλευρά κάθε εγγράφου, επιλέξτε Έγγραφο (ADF/Πλάκα) (Document (ADF/Platen)) ή Έγγραφο (ADF μονής όψης) (Document (ADF Simplex)).
Για να σαρωθεί η μπροστινή πλευρά και έπειτα η πίσω πλευρά κάθε εγγράφου, επιλέξτε Έγγραφο (ADF μη αυτόματης διπλής όψης) (Document (ADF Manual Duplex)).
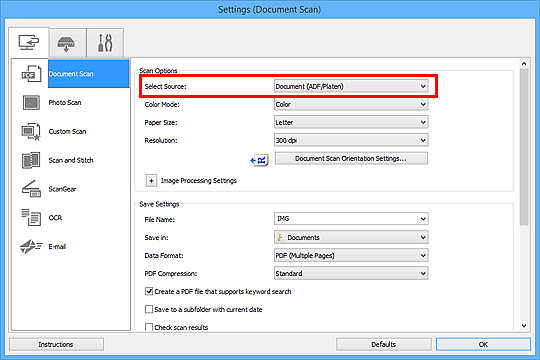
-
Ρυθμίστε τη λειτουργία χρωμάτων, το μέγεθος του εγγράφου και την ανάλυση σάρωσης όπως απαιτείται.
Κάντε κλικ στην επιλογή Ρυθ. προσ. σάρ... (Document Scan Orientation Settings...) για να προσδιορίσετε τον προσανατολισμό των εγγράφων που θα σαρωθούν. Στο πλαίσιο διαλόγου που εμφανίζεται μπορείτε να ορίσετε τις επιλογές Προσανατολισμός (Orientation) και Πλευρά δεσίματος (Binding Side). Το πώς θα τοποθετήσετε τα έγγραφα όταν θα σαρώνετε τις πίσω πλευρές τους εξαρτάται από την Πλευρά δεσίματος (Binding Side).
Όταν ολοκληρωθεί η ρύθμιση κάντε κλικ στο κουμπί OK.
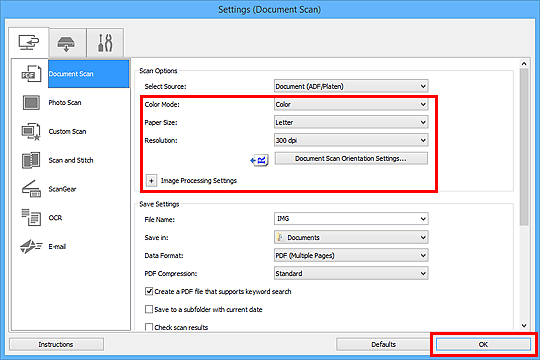
Εμφανίζεται η κύρια οθόνη του IJ Scan Utility.
 Σημείωση
Σημείωση-
Ανατρέξτε στις παρακάτω σελίδες για λεπτομέρειες σχετικά με τα στοιχεία ρυθμίσεων στο παράθυρο διαλόγου "Ρυθμίσεις".
-
-
Κάντε κλικ στην επιλογή Έγγραφο (Document).
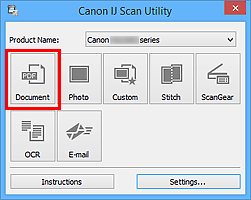
Ξεκινά η σάρωση.
 Σημείωση
Σημείωση- Κάντε κλικ στην επιλογή Άκυρο (Cancel) για να ακυρώσετε τη σάρωση.
Όταν έχει οριστεί η ρύθμιση Έγγραφο (ADF μη αυτόματης διπλής όψης) (Document (ADF Manual Duplex)) για την Επιλογή προέλευσης (Select Source), προχωρήστε στο Βήμα 8.
-
Ακολουθήστε τις οδηγίες που εμφανίζονται στην οθόνη για να τοποθετήσετε τα έγγραφα.
 Σημείωση
Σημείωση- Στις ακόλουθες περιγραφές χρησιμοποιούνται ως παραδείγματα οι οθόνες για σάρωση ενώ η ρύθμιση Προσανατολισμός (Orientation) έχει οριστεί σε Κατακόρυφος (Portrait).
Όταν έχει οριστεί η ρύθμιση Μεγάλη πλευρά (Long edge) για την επιλογή Πλευρά δεσίματος (Binding Side) στην ενότητα Ρυθ. προσ. σάρ... (Document Scan Orientation Settings...):
Τοποθετήστε τα έγγραφα αφού γυρίσετε τα έγγραφα εξόδου κατά 180 μοίρες.

Όταν έχει οριστεί η ρύθμιση Μικρή πλευρά (Short edge) για την επιλογή Πλευρά δεσίματος (Binding Side) στην ενότητα Ρυθ. προσ. σάρ... (Document Scan Orientation Settings...):
Τοποθετήστε τα έγγραφα χωρίς να αλλάζετε τον προσανατολισμό των εγγράφων εξόδου.
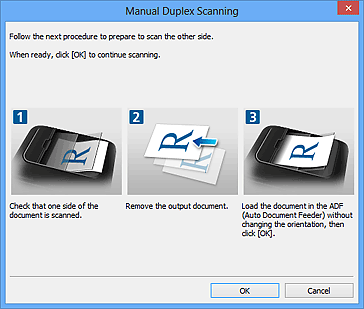
-
Κάντε κλικ στην επιλογή OK.
Ξεκινά η σάρωση.
 Σημείωση
Σημείωση
- Κάντε κλικ στην επιλογή Άκυρο (Cancel) για να ακυρώσετε τη σάρωση.
- Οι σαρωμένες εικόνες αποθηκεύονται στο φάκελο που έχει οριστεί στην επιλογή Αποθήκευση σε (Save in) στο αντίστοιχο παράθυρο διαλόγου "Ρυθμίσεις" που εμφανίζεται με κλικ στην επιλογή Ρυθμίσεις... (Settings...). Σε κάθε παράθυρο διαλόγου "Ρυθμίσεις" μπορείτε επίσης να ορίσετε σύνθετες ρυθμίσεις σάρωσης.

