Dialogrutan Spara inställningar
Markera kryssrutan Kontrollera skanningsresultatet och ange sparinställningarna (Check scan results and specify save settings) under Spara inställningar (Save Settings) i dialogrutan Inställningar för att visa dialogrutan Spara inställningar (Save Settings) efter skanning.
Du kan ange dataformat och mål när du visar miniatyrerna från scanningen.
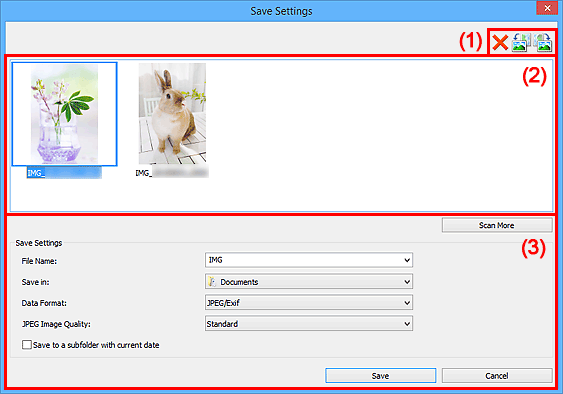
- (1) Knappar för förhandsgranskningen
- (2) Område för skanningsresultat
- (3) Område för sparinställningar
(1) Knappar för förhandsgranskningen
 (Ta bort)
(Ta bort)- Raderar den bild som markerats i området för skanningsresultat.
 /
/  (Rotera vänster 90°)/(Rotera höger 90°)
(Rotera vänster 90°)/(Rotera höger 90°)-
Roterar scannade bilder 90 grader motsols eller medsols.
Markera den bild som du vill rotera och klicka på
 (Rotera vänster 90°) eller
(Rotera vänster 90°) eller  (Rotera höger 90°).
(Rotera höger 90°).
 Viktigt!
Viktigt!
- Knapparna för förhandsgranskning visas inte om kryssrutan Aktivera skanning av stora bilder (Enable large image scans) är markerad i dialogrutan Inställningar (ScanGear) (Settings (ScanGear)).
(2) Område för skanningsresultat
Här visas miniatyrer av de scannade bilderna. Du kan ändra ordningen för bilderna genom att dra och släppa. Filnamnen för bilderna som ska sparas visas nedanför miniatyrbilderna.
Dubbelklicka på en miniatyrbild för att förstora vyn för den skannade bilden.

(3) Område för sparinställningar
- Skanna mer (Scan More)
- Börjar skanna igen och lägger sedan till bilden i området för skanningsresultat.
- Filnamn (File Name)
-
Ange filnamnet för bilden som ska sparas. När du sparar en fil läggs datum och fyra siffror till det angivna filnamnet i formatet "_20XX0101_0001".
 Obs!
Obs!- När du markerar kryssrutan Spara i en undermapp med aktuellt datum (Save to a subfolder with current date) läggs datum och fyra siffror till efter det angivna filnamnet.
- Spara i (Save in)
-
Visar mappen där de scannade bilderna sparas. Om du vill lägga till en mapp väljer du Lägg till... (Add...) i den nedrullningsbara menyn och klickar sedan på Lägg till (Add) i dialogrutan Välj målmapp (Select Destination Folder) som visas och anger en målmapp.
Följande mappar används som standard för att spara.
-
Windows 10/Windows 8.1/Windows Vista:
Mappen Dokument (Documents)
-
Windows 8/Windows 7:
Mappen Mina dokument (My Documents)
-
- Dataformat (Data Format)
-
Välj dataformat att spara de scannade bilderna i.
Du kan välja JPEG/Exif, TIFF, PNG, PDF eller PDF (flera sidor) (PDF (Multiple Pages)).
 Viktigt!
Viktigt!-
Du kan inte välja PDF eller PDF (flera sidor) (PDF (Multiple Pages)) i följande fall.
- Om du scannar genom att klicka på Foto (Photo) på huvudskärmen i IJ Scan Utility
- Kryssrutan Aktivera skanning av stora bilder (Enable large image scans) är markerad under Spara inställningar (Save Settings) i dialogrutan Inställningar (ScanGear) (Settings (ScanGear))
- Starta OCR (Start OCR) är valt under Programinställningar (Application Settings) i dialogrutorna Inställningar (Dokumentskanning) (Settings (Document Scan)), Inställningar (Anpassad skanning) (Settings (Custom Scan)) eller Inställningar (ScanGear) (Settings (ScanGear))
- Du kan inte välja JPEG/Exif när Färgläge (Color Mode) står på Svartvitt (Black and White).
 Obs!
Obs!- Med nätverksanslutning kan scanning ta längre tid än normalt om du anger TIFF eller PNG i Dataformat (Data Format).
-
- JPEG-bildkvalitet (JPEG Image Quality)
-
Du kan ange bildkvalitet för JPEG-filer.
 Viktigt!
Viktigt!- Detta visas endast när JPEG/Exif har valts i Dataformat (Data Format).
- PDF-komprimering (PDF Compression)
-
Välj en komprimeringstyp för PDF-filer.
- Standard
- Den här inställningen rekommenderas som standard.
- Hög (High)
- Komprimerar filstorleken när filen sparas så att du kan minska belastningen i nätverket eller på servern.
 Viktigt!
Viktigt!- Detta visas endast när PDF eller PDF (flera sidor) (PDF (Multiple Pages)) har valts i Dataformat (Data Format).
- Skapa en PDF-fil som stödjer lösenordssökning (Create a PDF file that supports keyword search)
-
Markera kryssrutan för att konvertera text i bilder till textdata och skapa PDF-filer med stöd för nyckelordssökningar.
 Viktigt!
Viktigt!- Detta visas endast när PDF eller PDF (flera sidor) (PDF (Multiple Pages)) har valts i Dataformat (Data Format).
 Obs!
Obs!- PDF-filerna som är sökbara på det språk som har valts under Dokumentspråk (Document Language) på fliken
 (Allmänna inställningar) i dialogrutan Inställningar har skapats.
(Allmänna inställningar) i dialogrutan Inställningar har skapats.
- Ställ in lösenordssäkerhet (Set up password security)
-
Markera den här kryssrutan för att visa dialogrutan Säkerhetsinställningar för lösenord (Password Security Settings).
 Viktigt!
Viktigt!- Detta visas endast när PDF eller PDF (flera sidor) (PDF (Multiple Pages)) har valts i Dataformat (Data Format).
- Spara i en undermapp med aktuellt datum (Save to a subfolder with current date)
-
Markera den här kryssrutan om du i den mapp som anges i Spara i (Save in) vill skapa en mapp med dagens datum och spara scannade bilder i denna. Mappen skapas med namnet ”20XX_01_01” (År_Månad_Dag).
Om den här kryssrutan inte är markerad sparas filerna direkt i den mapp som anges i Spara i (Save in).
- Spara (Save)
- Sparar de scannade bilderna.
- Avbryt (Cancel)
- Avbryter när bilden sparas.

