Диалоговое окно Параметры защиты с помощью пароля
Установите пароли для открытия или печати PDF-файлов.
Откройте диалоговое окно Параметры защиты с помощью пароля (Password Security Settings), выполнив одно из следующих действий.
- Установите флажок Установить защиту с помощью пароля (Set up password security) в диалоговом окне «Параметры» и начните сканирование.
-
Установите флажок Установить защиту с помощью пароля (Set up password security) в диалоговом окне Сохранить параметры (Save Settings) и сохраните данные.
 Примечание.
Примечание.- После сканирования с установленным флажком Просмотрите результаты сканирования и укажите параметры сохранения (Check scan results and specify save settings) в меню Сохранить параметры (Save Settings) диалогового окна «Параметры» отображается диалоговое окно Сохранить параметры (Save Settings).
 Внимание!
Внимание!
- В случае утраты пароля открытие или редактирование PDF-файла будет невозможно. Чтобы избежать таких случаев, рекомендуется записывать пароли и хранить их в безопасном месте.
- PDF-файлы, защищенные паролем, не могут открываться в приложениях, не поддерживающих параметры безопасности PDF-файлов.
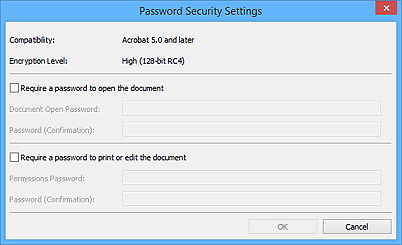
- Спрашивать пароль для открытия документа (Require a password to open the document)
-
Можно определить, требуется ли пароль для открытия PDF-файла. Установите этот флажок для ввода символов в поле Пароль для открытия документа (Document Open Password).
- Пароль для открытия документа (Document Open Password)
- Введите пароль для открытия PDF-файла.
- Пароль (подтверждение) (Password (Confirmation))
- Введите пароль, заданный в поле Пароль для открытия документа (Document Open Password).
- Требовать пароль для печати или редактирования документа (Require a password to print or edit the document)
-
Можно определить, требуется ли пароль для печати или изменения PDF-файла. Установите этот флажок для ввода символов в поле Пароль для разрешений (Permissions Password).
- Пароль для разрешений (Permissions Password)
- Введите пароль для печати или редактирования PDF-файлов.
- Пароль (подтверждение) (Password (Confirmation))
- Введите пароль, заданный в поле Пароль для разрешений (Permissions Password).
 Внимание!
Внимание!
- Введите пароль, содержащий до 32 однобайтовых букв, цифр и/или символов (!"#$%&'()*+,-./:;<=>?@[\]^_`{|}~). В паролях учитывается регистр символов.
- Чтобы задать оба параметра Пароль для открытия документа (Document Open Password) и Пароль для разрешений (Permissions Password), установите оба флажка и укажите различные пароли.
- OK
- OK можно щелкнуть после ввода Пароль для открытия документа (Document Open Password) и Пароль (подтверждение) (Password (Confirmation)) или Пароль для разрешений (Permissions Password) и Пароль (подтверждение) (Password (Confirmation)). Щелкните OK для начала сканирования или сохранения данных.
- Отмена (Cancel)
-
После сканирования с установленным флажком Установить защиту с помощью пароля (Set up password security) в диалоговом окне «Параметры»:
Снова отобразится главный экран IJ Scan Utility.
После сохранения с установленным флажком Установить защиту с помощью пароля (Set up password security) в диалоговом окне Сохранить параметры (Save Settings):
При появлении экрана подтверждения щелкните Отмена (Cancel), чтобы вернуться в диалоговое окно Параметры защиты с помощью пароля (Password Security Settings). Щелкните OK для сохранения отсканированных изображений без установки пароля.

