Dialogboksen Gem indstillinger
Markér afkrydsningsfeltet Kontrollér scanningsresultater, og specificér indstillinger for lagring (Check scan results and specify save settings) i dialogboksen Gem indstillinger (Save Settings) for at få vist dialogboksen Gem indstillinger (Save Settings) efter scanning.
Du kan angive dataformatet og destinationen, mens du får vist scanningsresultater som miniaturer.
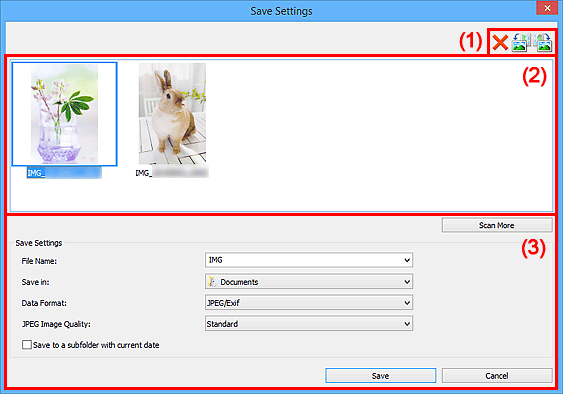
(1) Eksempelbetjeningsknapper
 (Slet)
(Slet)- Sletter det billede, der er markeret i området Scanningsresultater.
 /
/  (Roter 90º mod venstre)/(Roter 90º mod højre)
(Roter 90º mod venstre)/(Roter 90º mod højre)-
Roterer de scannede billeder 90 grader mod eller med uret.
Vælg det billede, der skal roteres, og klik derefter på
 (Roter 90° mod venstre) eller
(Roter 90° mod venstre) eller  (Roter 90° mod højre).
(Roter 90° mod højre).
 Vigtigt
Vigtigt
- Eksempelbetjeningsknapperne vises ikke, når afkrydsningsfeltet Aktiver scanning af store billeder (Enable large image scans) er markeret i dialogboksen Indstillinger (ScanGear) (Settings (ScanGear)).
(2) Området Scanningsresultater
Viser miniaturerne af de scannede billeder. Du kan ændre lagringsrækkefølgen for billeder ved at trække og slippe. Filnavnene til lagring vises under miniaturerne.
Dobbeltklik på en miniature for at forstørre visningen af det scannede billede.

(3) Området Gem indstillinger
- Scan mere (Scan More)
- Starter scanning igen og føjer derefter billedet til området Scanningsresultater.
- Filnavn (File Name)
-
Indtast filnavnet på det billede, der skal gemmes. Når du gemmer en fil, føjes datoen og fire cifre til det angivne filnavn i formatet "_20XX0101_0001".
 Bemærk
Bemærk- Når du markerer afkrydsningsfeltet Gem i en undermappe med aktuel dato (Save to a subfolder with current date), føjes datoen og fire cifre til det angivne filnavn.
- Gem i (Save in)
-
Viser den mappe, som de scannede dokumenter skal gemmes i. For at tilføje en mappe skal du vælge Tilføj... (Add...) fra rullemenuen og derefter klikke på Tilføj (Add) i den viste dialogboks Vælg destinationsmappe (Select Destination Folder) og angive destinationsmappen.
Som standard gemmes der i de følgende mapper.
-
Windows 10/Windows 8.1/Windows Vista:
Mappen Dokumenter (Documents)
-
Windows 8/Windows 7:
Mappen Mine dokumenter (My Documents)
-
- Dataformat (Data Format)
-
Angiv det dataformat, som de scannede billeder skal gemmes i.
Du kan vælge JPEG/Exif, TIFF, PNG, PDF eller PDF (flere sider) (PDF (Multiple Pages)).
 Vigtigt
Vigtigt-
I nedenstående tilfælde kan du ikke vælge PDF eller PDF (flere sider) (PDF (Multiple Pages)).
- Når der scannes ved at klikke på Foto (Photo) på hovedskærmbilledet IJ Scan Utility
- Afkrydsningsfeltet Aktiver scanning af store billeder (Enable large image scans) er markeret i Gem indstillinger (Save Settings) i dialogboksen Indstillinger (ScanGear) (Settings (ScanGear))
- Start OCR er valgt i Programindstillinger (Application Settings) i dialogboksen Indstillinger (Dokumentscanning) (Settings (Document Scan)), Indstillinger (Brugerdefineret scanning) (Settings (Custom Scan)) eller Indstillinger (ScanGear) (Settings (ScanGear))
- Du kan ikke vælge JPEG/Exif, hvis Farvestatus (Color Mode) er Sort/hvid (Black and White).
 Bemærk
Bemærk- Med netværksforbindelse kan scanningen tage længere tid end normalt, hvis du indstiller TIFF eller PNG i Dataformat (Data Format).
-
- JPEG-billedkvalitet (JPEG Image Quality)
-
Du kan angive billedkvaliteten for JPEG-filer.
 Vigtigt
Vigtigt- Dette vises kun, når JPEG/Exif er valgt i Dataformat (Data Format).
- PDF-komprimer. (PDF Compression)
-
Vælg den komprimeringstype, der skal bruges til lagring af PDF-filer.
- Standard
- Vi anbefaler, at du normalt vælger denne indstilling.
- Højt (High)
- Komprimerer filstørrelsen, når du gemmer, så du kan minimere belastningen af netværket/serveren.
 Vigtigt
Vigtigt- Dette vises kun, når PDF eller PDF (flere sider) (PDF (Multiple Pages)) er valgt i Dataformat (Data Format).
- Opret en PDF-fil, der understøtter søgning via nøgleord (Create a PDF file that supports keyword search)
-
Markér dette afkrydsningsfelt for at konvertere tekst på billeder til billeddata og for at oprette PDF-filer, der understøtter søgning via søgeord.
 Vigtigt
Vigtigt- Dette vises kun, når PDF eller PDF (flere sider) (PDF (Multiple Pages)) er valgt i Dataformat (Data Format).
 Bemærk
Bemærk- PDF-filer, der kan søges i på de sprog, der er valgt i Dokumentsprog (Document Language) på fanen
 (Generelle indstillinger) i dialogboksen Indstillinger, oprettes.
(Generelle indstillinger) i dialogboksen Indstillinger, oprettes.
- Indstil adgangskodesikkerhed (Set up password security)
-
Markér dette afkrydsningsfelt for at få vist dialogboksen Indstillinger for adgangskodesikkerhed (Password Security Settings).
 Vigtigt
Vigtigt- Dette vises kun, når PDF eller PDF (flere sider) (PDF (Multiple Pages)) er valgt i Dataformat (Data Format).
- Gem i en undermappe med aktuel dato (Save to a subfolder with current date)
-
Markér dette afkrydsningsfelt for at oprette en mappe med den aktuelle dato i den mappe, der er angivet i Gem i (Save in), og gemme scannede billeder i denne. Mappen oprettes med et navn som f.eks. "20XX_01_01" (år_måned_dato).
Hvis dette afkrydsningsfelt ikke er markeret, gemmes filerne direkte i den mappe, som er angivet i Gem i (Save in).
- Gem (Save)
- Gemmer de scannede billeder.
- Annuller (Cancel)
- Annullerer lagring.

