Головний екран програми IJ Scan Utility
Виконайте наведені нижче дії, щоб запустити IJ Scan Utility.
Windows 8.1 / Windows 8:
Виберіть піктограму IJ Scan Utility на початковому екрані, щоб запустити програму IJ Scan Utility.
Якщо піктограма IJ Scan Utility не відображається на початковому екрані, натисніть ключову кнопку Пошук (Search), а потім виконайте пошук за запитом «IJ Scan Utility».
Windows 7/Windows Vista/Windows XP:
У меню Пуск (Start) виберіть пункт Усі програми (All Programs) > Canon Utilities > IJ Scan Utility > IJ Scan Utility, щоб запустити IJ Scan Utility.
Можна виконати сканування зі збереженням, просто натиснувши відповідну піктограму.
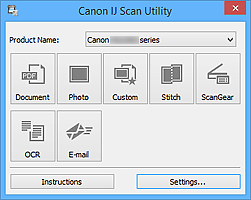
- Назва продукту (Product Name)
-
Відображає назву продукту, на використання якого наразі налаштовано IJ Scan Utility.
Якщо використовувати відображений продукт не потрібно, виберіть потрібний продукт зі списку.
Окрім того, для мережевого підключення виберіть продукт із надписом «Мережа» після назви продукту.
 Примітка
Примітка- Див. розділ «Параметри сканування через мережу» для отримання відомостей про настроювання мережного середовища.
- Документ (Document)
-
Сканує оригінальні матеріали як документи й зберігає їх на комп’ютері.
Параметри сканування та збереження й відповідь після сканування можна вказати в діалоговому вікні Параметри (Сканування документа) (Settings (Document Scan)).
- Фотографія (Photo)
-
Сканує оригінальні документи як фотографії та зберігає їх на комп’ютері.
Параметри сканування та збереження й відповідь після сканування можна вказати в діалоговому вікні Параметри (Сканування фотографії) (Settings (Photo Scan)).
- Інше (Custom)
-
Сканує оригінальні документи із пріоритетними параметрами та зберігає зображення на комп’ютері. Можливе автоматичне визначення типу оригінальних документів.
Параметри сканування й збереження та відповідь після сканування можна вказати в діалоговому вікні Параметри (Настроване сканування) (Settings (Custom Scan)).
- Сполучення (Stitch)
-
Відображає вікно Сполучення зображень (Image Stitch), у якому можна сканувати ліву й праву половини оригінального документа, більшого за розміром, ніж скло експонування, і поєднувати зіскановані зображення в одне ціле.
Параметри сканування та збереження й відповідь після сканування можна вказати в діалоговому вікні Параметри (Сканування і сполучення) (Settings (Scan and Stitch)).
- ScanGear
-
Запускає програму ScanGear (драйвер сканера), у якій можна виконати корекцію зображень і настроювання кольорів під час сканування.
Параметри сканування й збереження та прикладні програми можна вказати в діалоговому вікні Параметри (ScanGear) (Settings (ScanGear)).
- OCR
-
Скануйте текст у зісканованих журналах і газетах і відображайте його у вказаній програмі.
Параметри сканування та збереження, а також програми можна вказати в діалоговому вікні Параметри (OCR) (Settings (OCR)).
- Ел. пошта (E-mail)
-
Можна надіслати зіскановані зображення електронною поштою.
Параметри сканування та збереження, а також програми можна вказати в діалоговому вікні Параметри (Ел. пошта) (Settings (E-mail)).
- Інструкції (Instructions)
- Відкриває цей посібник.
- Параметри... (Settings...)
- Відображає діалогове вікно «Параметри», у якому можна вказати параметри сканування та збереження й відповідь після сканування.

