Tela Principal do IJ Scan Utility
Siga estas etapas para iniciar o IJ Scan Utility.
Windows 8.1/Windows 8:
Selecione IJ Scan Utility na tela inicial para iniciar o IJ Scan Utility.
Se IJ Scan Utility não for exibido na tela inicial, selecione o botão Buscar (Search) e procure "IJ Scan Utility".
Windows 7/Windows Vista/Windows XP:
No menu Iniciar (Start), selecione Todos os Programas (All Programs) > Canon Utilities > IJ Scan Utility > IJ Scan Utility para iniciar o IJ Scan Utility.
Você pode concluir desde a digitalização até a gravação uma única vez simplesmente clicando no ícone correspondente.
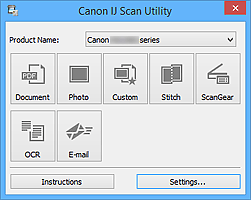
- Nome do Produto (Product Name)
-
Exibe o nome de produto que o IJ Scan Utility está configurado atualmente para usar.
Se o produto exibido não for o que você deseja usar, selecione o produto desejado na lista.
Além disso, para conexão de rede, selecione uma com "Rede" após o nome do produto.
 Nota
Nota- Consulte "Configurações de Digitalização em Rede" para saber como configurar um ambiente de rede.
- Documento (Document)
-
Digitaliza itens como documentos e os salva em um computador.
As configurações de digitalização/gravação e a resposta após a digitalização podem ser especificadas na caixa de diálogo Configurações (Digitalização de Documento) (Settings (Document Scan)).
- Foto (Photo)
-
Digitaliza itens como fotos e os salva em um computador.
As configurações de digitalização/gravação e a resposta após a digitalização podem ser especificadas na caixa de diálogo Configurações (Digitalização de Foto) (Settings (Photo Scan)).
- Personalizar (Custom)
-
Digitaliza itens com suas configurações favoritas e salva as imagens em um computador. O tipo de item pode ser detectado automaticamente.
As configurações de digitalização/gravação e a resposta após a digitalização podem ser especificadas na caixa de diálogo Configurações (Digitalização Personalizada) (Settings (Custom Scan)).
- Stitch
-
Exibe a janela Stitch da Imagem (Image Stitch) em que você pode digitalizar as metades esquerda e direita de um item maior do que o cilindro e combina as imagens digitalizadas novamente em uma imagem.
As configurações de digitalização/gravação e a resposta após a digitalização podem ser especificadas na caixa de diálogo Configurações (Digitalizar e Stitch) (Settings (Scan and Stitch)).
- ScanGear
-
Inicia o ScanGear (driver do scanner) em que você pode efetuar correções nas imagens e ajustes de cores ao digitalizar.
As configurações de digitalização/gravação e os aplicativos podem ser especificados na caixa de diálogo Configurações (ScanGear) (Settings (ScanGear)).
- OCR
-
Digitalize textos em revistas e jornais e exiba-os em um aplicativo especificado.
As configurações de digitalização/gravação e os aplicativos podem ser especificados na caixa de diálogo Configurações (OCR) (Settings (OCR)).
-
Você pode enviar imagens digitalizadas por e-mail.
As configurações de digitalização/gravação e os aplicativos podem ser especificados na caixa de diálogo Configurações (E-mail) (Settings (E-mail)).
- Instruções (Instructions)
- Abre este guia.
- Configs... (Settings...)
- Exibe a caixa de diálogo Configurações na qual é possível especificar as configurações de digitalização/gravação e a resposta após a digitalização.

