[スキャン設定(COPY(コピー))]ダイアログボックス
 (EZボタンからスキャン)シートで[COPY(コピー)]をクリックすると、[スキャン設定(COPY(コピー))]ダイアログボックスが表示されます。
(EZボタンからスキャン)シートで[COPY(コピー)]をクリックすると、[スキャン設定(COPY(コピー))]ダイアログボックスが表示されます。
[スキャン設定(COPY(コピー))]ダイアログボックスでは、EZボタンからスキャンしたデータを、プリンターで印刷するときの動作を設定することができます。
 参考
参考
- ご使用のプリンターにより、選べる用紙のサイズや種類などが異なります。
- 原稿が複数枚ある場合、[原稿の種類]で[おまかせ]を選ぶと、原稿台に置かれたそれぞれの原稿が1枚ずつスキャンされ、別々の用紙に印刷します。複数枚の原稿を1枚の用紙に印刷したい場合は、[おまかせ]以外に設定し、[原稿サイズ]をA4やレターなどの定型サイズに設定してください。
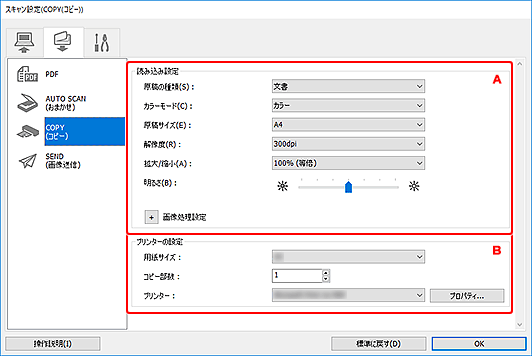
A:読み込み設定エリア
- [原稿の種類]
-
スキャンする原稿の種類を選びます。[おまかせ]を選ぶと、スキャンする原稿の種類を自動で判別し、[カラーモード]、[原稿サイズ]、[解像度]も自動で設定されます。
 重要
重要- [おまかせ]で利用できる原稿の種類は、写真、はがき、名刺、雑誌、新聞、文書、BD/DVD/CDです。
-
次のような原稿は、原稿の種類やサイズを指定してスキャンしてください。[おまかせ]では、正しくスキャンすることができません。
- A4サイズの写真
- 2L判(127 mm x 178 mm)(5 inches x 7 inches)より小さいサイズの文書原稿(例、文庫本の背表紙を切り落とした原稿など)
- 下地が白く、紙質が薄い原稿
- パノラマ写真などの細長い原稿
- ディスクのレーベル面が鏡面状の場合、期待どおりにスキャンできないことがあります。
-
スキャンする原稿の種類に合わせて正しくセットしてください。正しくセットしないと、原稿によっては正しくスキャンできない場合があります。
原稿をセットする方法については、「原稿のセットのしかた(パソコンからスキャンする場合)」を参照してください。
 参考
参考- モアレを少なくしてスキャンしたい場合は、[原稿の種類]を[雑誌]に設定するか、[画像処理設定]の[モアレを低減する]にチェックマークを付けてスキャンしてください。
- [カラーモード]
- どのようなカラーモードで原稿をスキャンするかを選びます。
- [原稿サイズ]
-
スキャンする原稿のサイズを選びます。
[ユーザー定義用紙]を選ぶと、原稿のサイズを設定する画面が表示されます。[単位]を選んでから、[幅]と[高さ]を入力し、[OK]をクリックしてください。
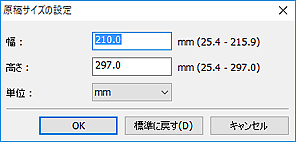
 参考
参考- [原稿の種類]が[おまかせ]の場合は、[自動]のみ設定できます。
- 原稿のサイズを設定する画面で[標準に戻す]をクリックすると、設定した内容が初期設定に戻ります。
- [解像度]
-
スキャンする原稿の解像度を選びます。
解像度が高い(数字が大きい)ほど、きめ細かい画像になります。
 参考
参考- [原稿の種類]が[おまかせ]の場合は、[自動]のみ設定できます。
- [拡大/縮小]
-
印刷する用紙や使用目的に合わせて、拡大/縮小の倍率を選びます。
[用紙に合わせる]を選ぶと、印刷する用紙にスキャンした画像全体が収まるように、画像の大きさを自動で調整します。画像の縦横の比率は変更されないため、原稿と用紙のサイズによっては、上下または左右に余白ができます。
[ユーザー設定]を選ぶと、[拡大/縮小の設定]を入力できます。25 %~400 %の範囲でパーセンテージを入力し、[OK]をクリックしてください。
 参考
参考-
スキャンした画像は、ご使用のプリンターで設定した用紙サイズに印刷されます。
詳しくは、プリンターの取扱説明書を参照してください。
-
- [明るさ]
-
スキャン画像の明るさを設定します。
スライドバーを左に動かすと暗くなり、右に動かすと明るくなります。
 重要
重要- [原稿の種類]で[雑誌]または[文書]を選択したときのみ、この機能を使用できます。
- [画像処理設定]
-
 (プラス)をクリックすると、次の項目を設定できます。設定できる項目は[原稿の種類]によって異なります。
(プラス)をクリックすると、次の項目を設定できます。設定できる項目は[原稿の種類]によって異なります。-
[原稿の種類]が[写真]の場合:
 参考
参考- [カラーモード]が[白黒]の場合は、[画像処理設定]を行うことはできません。
- [輪郭を強調する]
- 画像の輪郭を強調し、シャープな印象の画像にします。
-
[原稿の種類]が[雑誌]または[文書]の場合:
 参考
参考- [カラーモード]が[白黒]の場合は、[とじ部の影を補正する]のみ表示されます。
- [自動文書補正をかける]
-
チェックマークを付けると、文書や雑誌の文字をくっきりさせ、見やすくなるように補正します。
 重要
重要- 補正によって、元の色あいと変わってしまうことがあります。その場合は、チェックマークを外してスキャンしてください。
 参考
参考- この機能を設定すると、スキャンの時間が通常よりも長くなります。
- [輪郭を強調する]
- 画像の輪郭を強調し、シャープな印象の画像にします。
- [裏写りを低減する]
- 原稿の文字をくっきりさせたり、新聞などの裏写りを軽減させたりすることができます。
- [モアレを低減する]
-
モアレを少なくしてスキャンできます。
印刷物は、細かい点の集まりで表現されています。「モアレ」とは、この細かい点で印刷された写真や絵をスキャンしたときに、濃淡のむらや縞模様が出る現象のことをいいます。
 参考
参考- [モアレを低減する]を設定すると、スキャンの時間が通常よりも長くなります。
- [とじ部の影を補正する]
-
冊子などを開いた状態でスキャンする際に生じる、とじ部の影を目立たなくします。
 参考
参考- サイズが不定形な原稿をスキャンする場合や、範囲を指定してスキャンする場合にとじ部の影を補正したいときは、ScanGear(スキャナードライバー)の[拡張モード]シートを使用してください。
詳しくは、オンラインマニュアルのホームからお使いの機種の「[とじ部の影補正]」を参照してください。
- サイズが不定形な原稿をスキャンする場合や、範囲を指定してスキャンする場合にとじ部の影を補正したいときは、ScanGear(スキャナードライバー)の[拡張モード]シートを使用してください。
-
[原稿の種類]が[おまかせ]の場合:
- [おすすめの画像補正で処理する]
-
原稿の種類に合わせた最適な補正を自動で行います。
 重要
重要- 補正によって、元の色あいと変わってしまうことがあります。その場合は、チェックマークを外してスキャンしてください。
 参考
参考- この機能を設定すると、スキャンの時間が通常よりも長くなります。
-
B:プリンターの設定エリア
- [用紙サイズ]
-
印刷する用紙のサイズを選びます。
 参考
参考- 選んでいるプリンターによって、選べる用紙サイズが異なります。
- [コピー部数]
- 印刷する枚数を設定します。
数字の右側の (上下ボタン)をクリックするか、直接数値を入力して設定します。
(上下ボタン)をクリックするか、直接数値を入力して設定します。
最大99枚まで設定できます。 - [プリンター]
- 複数のプリンターを接続している場合に、使用するプリンターを選びます。
[プロパティ...]をクリックすると、プリンターに関する細かい設定を行う画面が表示されます。
- [操作説明]
- 本マニュアルを表示します。
- [標準に戻す]
- 表示されている画面の設定内容を、初期設定に戻すことができます。

