スキャン結果を確認して保存する
スキャン結果を確認して画像をパソコンに保存することができます。
 重要
重要
-
以下のいずれかに該当する場合は、[保存設定]ダイアログボックスでスキャン結果を確認して保存することはできません。
- [おまかせ]スキャンでスキャンした場合
- EZボタンからスキャンした場合
- [アプリケーション設定]の[アプリケーションで開く]で[Canon IJ PDF Editor]を選んでスキャンした場合
 参考
参考
- 写真をスキャンするときに表示される画面を例に説明しています。
-
[スキャン設定...]をクリックする
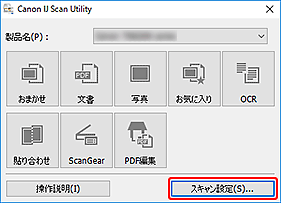
スキャン設定ダイアログボックスが表示されます。
-
[写真]をクリックする
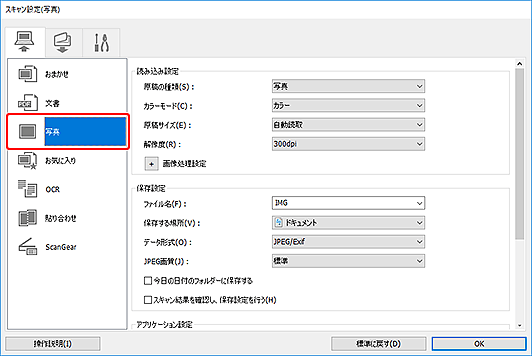
-
[スキャン結果を確認し、保存設定を行う]にチェックマークを付け、[OK]をクリックする
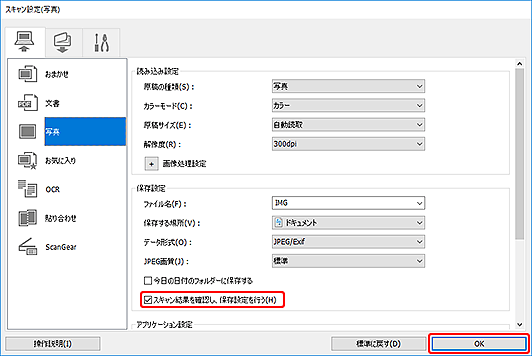
IJ Scan Utility基本画面が表示されます。
 参考
参考-
スキャン設定ダイアログボックスの設定項目について、詳しくは以下のページを参照してください。
-
-
[写真]をクリックする
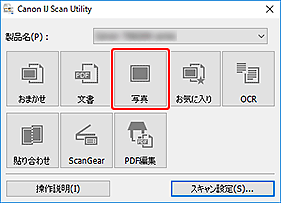
スキャンが開始されます。
スキャン終了後に、[保存設定]ダイアログボックスが表示されます。
 参考
参考- スキャンを中止したいときは、[キャンセル]をクリックしてください。
-
必要に応じて画像の順番やファイルの保存方法を変更する
[保存設定]ダイアログボックスで、画像の順番やファイルの保存方法を変更することができます。
 参考
参考-
初期設定では、以下のフォルダーに保存されます。
-
Windows 10/Windows 8.1の場合:
[ドキュメント]フォルダー
-
Windows 7の場合:
[マイ ドキュメント]フォルダー
-
-
-
[OK]をクリックする
スキャンした画像が設定どおりに保存されます。

