Settings (Custom Scan) Dialog Box
Click Custom Scan on the  (Scanning from a Computer) tab to display the Settings (Custom Scan) dialog box.
(Scanning from a Computer) tab to display the Settings (Custom Scan) dialog box.
In the Settings (Custom Scan) dialog box, you can make advanced scan settings to scan according to your preference.
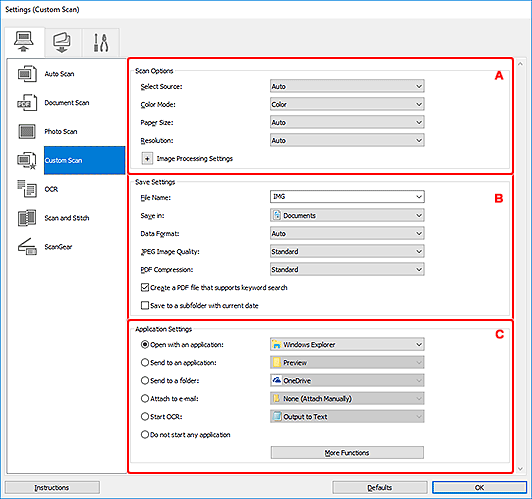
A: Scan Options Area
- Select Source
-
Select the type of item to be scanned. Select Auto to detect the item type automatically and to set Color Mode, Paper Size, and Resolution automatically as well.
 Important
Important- Item types supported by Auto are photos, postcards, business cards, magazines, newspapers, documents, and BD/DVD/CD.
-
To scan the following types of items, specify the item type or size. You cannot scan correctly with Auto.
- A4 size photos
- Text documents smaller than 2L (5 x 7 inches) (127 x 178 mm), such as paperback pages with the spine cut off
- Items printed on thin white paper
- Long narrow items such as panoramic photos
- Reflective disc labels may not be scanned as expected.
-
Place items correctly according to the type of item to be scanned. Otherwise, items may not be scanned correctly.
Refer to "Positioning Originals (Scanning from Computer)" for how to place items.
 Note
Note- To convert text in the image into text data after scanning, specify Select Source instead of selecting Auto.
- To reduce moire, set Select Source to Magazine or select the Reduce moire checkbox in Image Processing Settings.
- Color Mode
-
Select the color mode in which to scan the item.
 Note
Note- Only Color is available when Select Source is Auto.
- Paper Size
-
Select the size of the item to be scanned.
When you select Custom, a screen in which you can specify the paper size appears. Select a Unit, then enter the Width and Height, and then click OK.
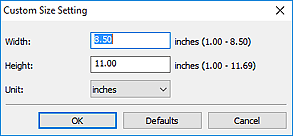
 Note
Note- Only Auto is available when Select Source is Auto.
- Click Defaults in the screen in which you can specify the paper size to restore the specified settings to the default settings.
- Resolution
-
Select the resolution of the item to be scanned.
The higher the resolution (value), the more detail in your image.
 Note
Note- Only Auto is available when Select Source is Auto.
- Only 300 dpi or 400 dpi can be set when Start OCR is selected in Application Settings.
- Image Processing Settings
-
Click
 (Plus) to set the following. Available setting items vary by Select Source.
(Plus) to set the following. Available setting items vary by Select Source.-
When Select Source is Auto:
- Apply recommended image correction
-
Applies suitable corrections automatically based on the item type.
 Important
Important- The color tone may differ from the source image due to corrections. In that case, deselect the checkbox and scan.
 Note
Note- Scanning takes longer than usual when you enable this function.
-
When Select Source is Photo:
 Important
Important- When Color Mode is Black and White, Image Processing Settings is not available.
- Sharpen outline
- Emphasizes the outline of the subjects to sharpen the image.
-
When Select Source is Magazine or Document:
 Note
Note- When Color Mode is Black and White, only Reduce gutter shadow, Correct slanted text document, and Detect the orientation of text document and rotate image appear.
- Apply Auto Document Fix
-
Select this checkbox to sharpen text in a document or magazine for better readability.
 Important
Important- The color tone may differ from the source image due to corrections. In that case, deselect the checkbox and scan.
 Note
Note- Scanning takes longer than usual when you enable this function.
- Sharpen outline
- Emphasizes the outline of the subjects to sharpen the image.
- Reduce show-through
- Sharpens text in an item or reduces show-through in newspapers, etc.
- Reduce moire
-
Reduces moire patterns.
Printed materials are displayed as a collection of fine dots. "Moire" is a phenomenon where uneven gradation or a stripe pattern appears when such photos or pictures printed with fine dots are scanned.
 Note
Note- Scanning takes longer than usual when you enable Reduce moire.
- Reduce gutter shadow
-
Reduces gutter shadows that appear between pages when scanning open booklets.
 Note
Note- Use ScanGear (scanner driver)'s Advanced Mode tab to correct gutter shadows when scanning non-standard size items or specified areas.
Refer to "Gutter Shadow Correction" for your model from Home of the Online Manual for details.
- Use ScanGear (scanner driver)'s Advanced Mode tab to correct gutter shadows when scanning non-standard size items or specified areas.
- Correct slanted text document
-
Detects the scanned text and corrects the angle (within -0.1 to -10 degrees or +0.1 to +10 degrees) of the document.
 Important
Important-
The following types of documents may not be corrected properly since the text cannot be detected correctly.
- Documents in which the text lines are inclined more than 10 degrees or the angles vary by line
- Documents containing both vertical and horizontal text
- Documents with extremely large or small fonts
- Documents with small amount of text
- Documents containing figures/images
- Hand-written text
- Documents containing both vertical and horizontal lines (tables)
 Note
Note- Scanning takes longer than usual when you enable Correct slanted text document.
-
- Detect the orientation of text document and rotate image
-
Automatically rotates the image to the correct orientation by detecting the orientation of text in the scanned document.
 Important
Important- Only text documents written in languages that can be selected from Document Language in the Settings (General Settings) dialog box are supported.
-
The orientation may not be detected for the following types of settings or documents since the text cannot be detected correctly.
- Resolution is outside the range of 300 dpi to 600 dpi
- Font size is outside the range of 8 points to 48 points
- Documents containing special fonts, effects, italics, or hand-written text
- Documents with patterned backgrounds
In that case, select the Check scan results and specify save settings checkbox, and then rotate the image in the Save Settings dialog box.
-
B: Save Settings Area
- File Name
-
Enter the file name of the image to be saved. When you save a file, the date and four digits are appended to the set file name in the "_20XX0101_0001" format.
 Note
Note- When you select the Save to a subfolder with current date checkbox, the date and four digits are appended to the set file name.
- Save in
-
Displays the folder in which to save the scanned images. To add a folder, select Add... from the pull-down menu, then click Add in the displayed Select Destination Folder dialog box and specify the destination folder.
The default save folders are as follows.
-
Windows 10/Windows 8.1:
Documents folder
-
Windows 7:
My Documents folder
-
- Data Format
-
Select the data format in which to save the scanned images.
You can select JPEG/Exif, TIFF, PNG, PDF, PDF (Multiple Pages), or Auto.
 Important
Important-
When Auto is selected, the save format may differ depending on how you place the item.
- You cannot select JPEG/Exif when Color Mode is Black and White.
- When Start OCR is selected in Application Settings, you cannot select PDF, PDF (Multiple Pages), or Auto.
 Note
Note- Auto appears only when Auto is selected for Select Source.
-
- JPEG Image Quality
-
You can specify the image quality of JPEG files.
 Important
Important- This appears only when JPEG/Exif or Auto is selected in Data Format.
- PDF Compression
-
Select the compression type for saving PDF files.
- Standard
- It is recommended that you normally select this setting.
- High
- Compresses the file size when saving, allowing you to reduce the load on your network/server.
 Important
Important- This appears only when PDF, PDF (Multiple Pages), or Auto is selected in Data Format.
- When Black and White is selected in Color Mode, this option does not appear.
- Create a PDF file that supports keyword search
-
Select this checkbox to convert text in images into text data and create PDF files that support keyword search.
 Important
Important- This appears only when PDF, PDF (Multiple Pages), or Auto is selected in Data Format.
 Note
Note- PDF files that are searchable in the language selected in Document Language on the
 (General Settings) tab of the Settings dialog box are created.
(General Settings) tab of the Settings dialog box are created.
- Save to a subfolder with current date
-
Select this checkbox to create a current date folder in the folder specified in Save in and save scanned images in it. The folder will be created with a name such as "20XX_01_01" (Year_Month_Date).
If this checkbox is not selected, files are saved directly in the folder specified in Save in.
- Check scan results and specify save settings
-
Displays the Save Settings dialog box after scanning.
 Important
Important- This does not appear when Select Source is Auto.
C: Application Settings Area
- Open with an application
-
Select this when you want to enhance or correct the scanned images.
You can specify the application from the pull-down menu.
- Send to an application
-
Select this when you want to use the scanned images as they are in an application that allows you to browse or organize images.
You can specify the application from the pull-down menu.
- Send to a folder
-
Select this when you also want to save the scanned images to a folder other than the one specified in Save in.
You can specify the folder from the pull-down menu.
- Attach to e-mail
-
Select this when you want to send e-mails with the scanned images attached.
You can specify the e-mail client you want to start from the pull-down menu.
- Start OCR
-
Select this when you want to convert text in the scanned image into text data.
You can specify the application from the pull-down menu.
- Do not start any application
- Saves to the folder specified in Save in.
 Note
Note
- To add an application or folder to the pull-down menu, select Add... from the pull-down menu, then click Add in the displayed Select Application or Select Destination Folder dialog box and specify the application or folder.
- Instructions
- Opens this guide.
- Defaults
- You can restore the settings in the displayed screen to the default settings.

