Ukládání po kontrole výsledků skenování
Výsledky skenování můžete zkontrolovat a následně obrázky uložit do počítače.
 Důležité
Důležité
-
V následujících případech nebude možné výsledky skenování před jejich uložením zkontrolovat v dialogovém okně Nastavení uložení (Save Settings).
- Při skenování s nastavením Automaticky (Auto)
- Při skenování pomocí tlačítek skeneru
- Při skenování výběrem možnosti Canon IJ PDF Editor v nabídce Otevřít v aplikaci (Open with an application) v Nastavení aplikace (Application Settings)
 Poznámka
Poznámka
- V následujících popisech jsou jako příklady použity obrazovky skenovaných fotografií.
-
Klepněte na tlačítko Nastavení... (Settings...).
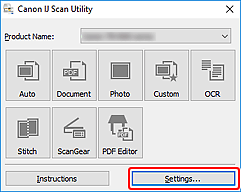
Zobrazí se dialogové okno Nastavení.
-
Klepněte na tlačítko Skenování fotografií (Photo Scan).
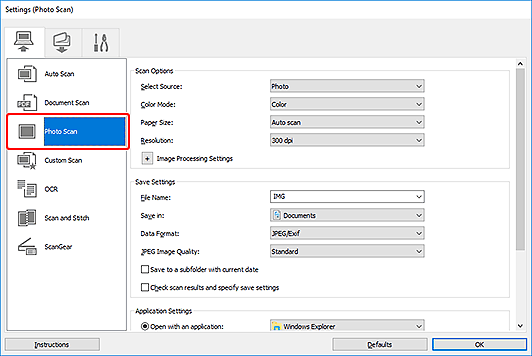
-
Označte políčko Kontrola výsledků skenování a úprava nastavení ukládání (Check scan results and specify save settings) a klepněte na tlačítko OK.
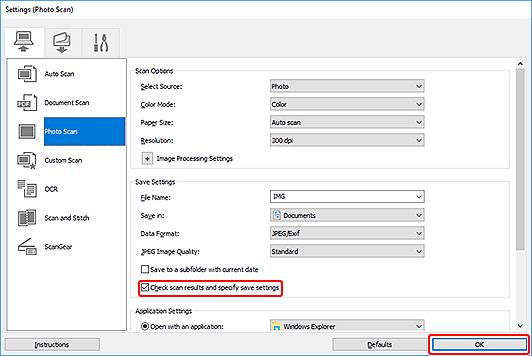
Zobrazí se hlavní obrazovka nástroje IJ Scan Utility.
 Poznámka
Poznámka-
Podrobnosti o položkách nastavení v dialogovém okně Nastavení naleznete na následujících stránkách.
-
-
Klepněte na tlačítko Fotografie (Photo).
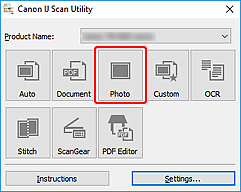
Spustí se skenování.
Po dokončení skenování se zobrazí dialogové okno Nastavení uložení (Save Settings).
 Poznámka
Poznámka- Chcete-li skenování zrušit, klepněte na tlačítko Storno (Cancel).
-
Podle potřeby změňte pořadí obrázků nebo možnosti ukládání souborů.
Pořadí obrázků nebo možnosti ukládání souborů můžete upravit v rámci dialogového okna Nastavení uložení.
 Poznámka
Poznámka-
Ve výchozím nastavení jsou zadány následující složky pro uložení.
-
Systém Windows 10/Windows 8.1:
složka Dokumenty (Documents)
-
Windows 7:
složka Dokumenty (My Documents)
-
-
-
Klepněte na tlačítko OK.
Naskenované obrazy se uloží podle zadaného nastavení.

