Mengeset Kata Sandi untuk Berkas PDF
Set kata sandi untuk berkas PDF yang Anda buat di IJ Scan Utility untuk membatasi pembukaan, pengeditan, dan pencetakan berkas.
Dua tipe kata sandi berikut ini dapat diset.
- Kata sandi untuk membuka berkas PDF
- Kata sandi izin untuk mencetak atau mengedit berkas PDF
 Penting
Penting
- Anda dapat membuat atau mengedit hingga 100 halaman berkas PDF sekaligus.
- Anda tidak dapat membuka atau mengedit berkas PDF jika Anda lupa kata sandinya. Anda dianjurkan untuk menulis kata sandi dan menyimpannya di tempat yang aman sebagai rujukan lain kali.
- Berkas PDF yang dilindungi oleh kata sandi tidak dapat dibuka dalam aplikasi yang tidak mendukung setelan keamanan untuk berkas PDF.
- Meskipun kata sandi izin diset untuk berkas PDF, perintah yang dibatasi (cetak, edit, dll.) mungkin berbeda dengan yang terdapat pada IJ Scan Utility, tergantung pada aplikasi Anda.
 Catatan
Catatan
- Mengeset kata sandi dari layar edit PDF digunakan sebagai contoh dalam deskripsi berikut ini.
-
Klik Editor PDF(PDF Editor).
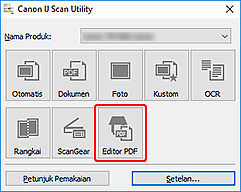
IJ PDF Editor dimulai.
-
Buka berkas PDF yang ingin Anda set kata sandinya.
-
Pilih Simpan Sebagai...(Save As...) dalam menu File.
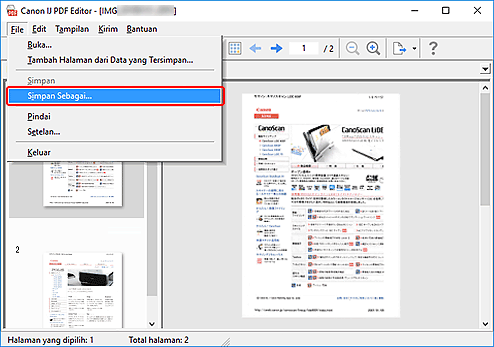
Kotak dialog Simpan(Save) muncul.
-
Tandai kotak centang Set kata sandi keamanan(Set up password security).
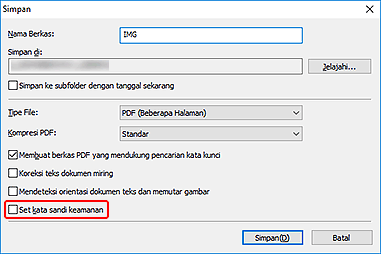
Kotak dialog Setelan Kata Sandi Keamanan(Password Security Settings) muncul.
-
Tandai kotak centang Membutuhkan kata sandi untuk membuka dokumen(Require a password to open the document) atau Membutuhkan kata sandi untuk mencetak atau mengedit dokumen(Require a password to print or edit the document), kemudian masukkan kata sandi yang ingin Anda set.
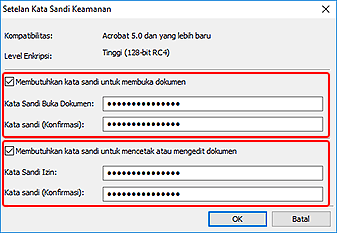
 Penting
Penting- Masukkan kata sandi sampai 32 karakter menggunakan huruf bita tunggal, angka, dan/atau simbol (!"#$%&'()*+,-./:;<=>?@[\]^_`{|}~). Kata sandi sensitif terhadap huruf besar/kecil.
 Catatan
Catatan-
Untuk mengeset Kata Sandi Buka Dokumen(Document Open Password) dan Kata Sandi Izin(Permissions Password), tandai kedua kotak centang dan tentukan kata sandi yang berbeda untuk masing-masingnya.
Dalam Kata sandi (Konfirmasi)(Password (Confirmation)), masukkan masing-masing kata sandi yang telah Anda set.
-
Klik OK.
Kata sandi akan diset untuk berkas PDF.
-
Klik Simpan(Save).
Berkas PDF telah disimpan.
 Penting
Penting- Meskipun Anda mengeset kata sandi dan menyimpan file PDF, kata sandi akan tetap dihapus sewaktu Anda mengedit berkas tersebut.
Untuk mengeset ulang kata sandi dan menyimpan berkasnya, pilih Simpan Sebagai...(Save As...) dari menu File, kemudian set ulang kata sandi.
 Catatan
Catatan- Untuk menimpa berkas yang telah disimpan, klik
 (Simpan) pada Toolbar.
(Simpan) pada Toolbar.
- Meskipun Anda mengeset kata sandi dan menyimpan file PDF, kata sandi akan tetap dihapus sewaktu Anda mengedit berkas tersebut.

