Kotak Dialog Setelan (ScanGear)
Klik ScanGear pada tab  (Memindai dari Komputer) untuk menampilkan kotak dialog Setelan (ScanGear)(Settings (ScanGear)).
(Memindai dari Komputer) untuk menampilkan kotak dialog Setelan (ScanGear)(Settings (ScanGear)).
Dalam kotak dialog Setelan (ScanGear)(Settings (ScanGear)), Anda dapat menentukan cara menyimpan gambar ketika memindai item dengan memulai ScanGear (pengandar pemindai) dan cara merespons setelah menyimpannya.
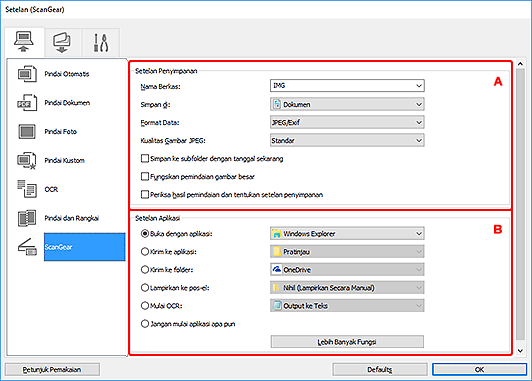
A: Area Setelan Penyimpanan
- Nama Berkas(File Name)
-
Masukkan nama berkas gambar yang akan disimpan. Ketika Anda menyimpan berkas, tanggal dan empat digit angka ditambahkan ke nama berkas yang diset dalam format "_20XX0101_0001".
 Catatan
Catatan- Ketika Anda menandai kotak centang Simpan ke subfolder dengan tanggal sekarang(Save to a subfolder with current date), tanggal dan empat digit angka ditambahkan ke nama berkas yang diset.
- Simpan di(Save in)
-
Menampilkan folder tempat menyimpan gambar yang dipindai. Untuk menambah folder, pilih Tambah...(Add...) dari menu tarik-bawah, kemudian klik Tambah(Add) dalam kotak dialog Pilih Folder Tujuan(Select Destination Folder) yang ditampilkan dan tentukan folder tujuan.
Folder penyimpanan default adalah sebagai berikut.
-
Windows 10/Windows 8.1:
Folder Dokumen(Documents)
-
Windows 7:
Folder Dokumen Saya(My Documents)
-
- Format Data(Data Format)
-
Pilih format data untuk menyimpan gambar yang dipindai.
Anda dapat memilih JPEG/Exif, TIFF, PNG, PDF, atau PDF (Beberapa Halaman)(PDF (Multiple Pages)).
 Catatan
Catatan- Ketika PDF atau PDF (Beberapa Halaman)(PDF (Multiple Pages)) dipilih, gambar hingga 9600 piksel x 9600 piksel dapat dipindai.
- Ketika kotak centang Fungsikan pemindaian gambar besar(Enable large image scans) ditandai dalam Setelan Penyimpanan(Save Settings), atau ketika Mulai OCR(Start OCR) dipilih dalam Setelan Aplikasi(Application Settings), Anda dapat memilih JPEG/Exif, TIFF, atau PNG.
- Kualitas Gambar JPEG(JPEG Image Quality)
-
Anda dapat menentukan kualitas gambar berkas JPEG.
 Penting
Penting- Ini muncul hanya ketika JPEG/Exif dipilih dalam Format Data(Data Format).
- Kompresi PDF(PDF Compression)
-
Pilih tipe kompresi untuk menyimpan berkas PDF.
- Standar(Standard)
- Anda dianjurkan untuk memilih setelan ini pada kondisi normal.
- Tinggi(High)
- Mengompresi ukuran berkas ketika menyimpan, memperbolehkan Anda untuk mengurangi muatan pada jaringan/server Anda.
 Penting
Penting- Ini muncul hanya ketika PDF atau PDF (Beberapa Halaman)(PDF (Multiple Pages)) dipilih dalam Format Data(Data Format).
- Membuat berkas PDF yang mendukung pencarian kata kunci(Create a PDF file that supports keyword search)
-
Tandai kotak centang ini untuk mengubah teks dalam gambar ke dalam data teks dan membuat berkas PDF yang mendukung pencarian kata kunci.
 Penting
Penting- Ini muncul hanya ketika PDF atau PDF (Beberapa Halaman)(PDF (Multiple Pages)) dipilih dalam Format Data(Data Format).
 Catatan
Catatan- Berkas PDF yang dapat dicari dalam bahasa yang dipilih pada Bahasa Dokumen(Document Language) dalam tab
 (Setelan Umum) kotak dialog Setelan akan dibuat.
(Setelan Umum) kotak dialog Setelan akan dibuat.
- Simpan ke subfolder dengan tanggal sekarang(Save to a subfolder with current date)
-
Tandai kotak centang ini untuk membuat folder tanggal sekarang di dalam folder yang ditentukan di dalam Simpan di(Save in) dan menyimpan gambar yang dipindai di dalamnya. Folder akan dibuat dengan nama seperti "20XX_01_01" (Tahun_Bulan_Tanggal).
Jika kotak centang ini tidak ditandai, berkas disimpan secara langsung di dalam folder yang ditentukan di dalam Simpan di(Save in).
- Fungsikan pemindaian gambar besar(Enable large image scans)
-
Tandai kotak centang ini untuk memindai gambar hingga 50000 piksel x 50000 piksel dan 4,0 GB.
 Penting
Penting- Ketika kotak centang ini ditandai, Anda tidak dapat memilih Kirim ke aplikasi(Send to an application), Kirim ke folder(Send to a folder), Lampirkan ke pos-el(Attach to e-mail), atau Mulai OCR(Start OCR).
 Catatan
Catatan- Ketika kotak centang ini tidak ditandai, gambar hingga 10208 piksel x 14032 piksel dapat dipindai.
- Periksa hasil pemindaian dan tentukan setelan penyimpanan(Check scan results and specify save settings)
- Menampilkan Kotak dialog Setelan Penyimpanan(Save Settings) setelah pemindaian.
B: Area Setelan Aplikasi
- Buka dengan aplikasi(Open with an application)
-
Pilih ini ketika Anda ingin meningkatkan atau mengoreksi gambar yang dipindai.
Anda dapat menentukan aplikasi dari menu tarik-bawah.
- Kirim ke aplikasi(Send to an application)
-
Pilih ini ketika Anda ingin menggunakan gambar yang dipindai karena gambar tersebut ada dalam aplikasi yang memungkinkan Anda untuk menjelajahi atau mengatur gambar.
Anda dapat menentukan aplikasi dari menu tarik-bawah.
- Kirim ke folder(Send to a folder)
-
Pilih ini ketika Anda ingin menyimpan gambar yang dipindai ke folder selain yang ditentukan dalam Simpan di(Save in).
Anda dapat menentukan folder dari menu tarik-bawah.
- Lampirkan ke pos-el(Attach to e-mail)
-
Pilih ini ketika Anda ingin mengirim email dengan melampirkan gambar yang dipindai.
Anda dapat menentukan klien email yang Anda ingin mulai dari menu tarik-bawah.
- Mulai OCR(Start OCR)
-
Pilih ini ketika Anda ingin mengubah teks dalam gambar yang dipindai menjadi data teks.
Anda dapat menentukan aplikasi dari menu tarik-bawah.
- Jangan mulai aplikasi apa pun(Do not start any application)
- Simpan ke folder yang ditentukan dalam Simpan di(Save in).
 Catatan
Catatan
- Untuk menambah aplikasi atau folder ke menu tarik-bawah, pilih Tambah...(Add...) dari menu tarik-bawah, kemudian klik Tambah(Add) dalam kotak dialog Pilih Aplikasi(Select Application) atau Pilih Folder Tujuan(Select Destination Folder) dan tentukan aplikasi atau folder.
- Petunjuk Pemakaian(Instructions)
- Membuka petunjuk ini.
- Setelan Asal(Defaults)
- Anda dapat memulihkan setelan pada layar yang ditampilkan ke setelan default.

