Παράθυρο διαλόγου Ρυθμίσεις (Σάρωση εγγράφου)
Στην καρτέλα  (Σάρωση από υπολογιστή) κάντε κλικ στην επιλογή Σάρωση εγγράφου (Document Scan) για να εμφανίσετε το παράθυρο διαλόγου Ρυθμίσεις (Σάρωση εγγράφου) (Settings (Document Scan)).
(Σάρωση από υπολογιστή) κάντε κλικ στην επιλογή Σάρωση εγγράφου (Document Scan) για να εμφανίσετε το παράθυρο διαλόγου Ρυθμίσεις (Σάρωση εγγράφου) (Settings (Document Scan)).
Στο παράθυρο διαλόγου Ρυθμίσεις (Σάρωση εγγράφου) (Settings (Document Scan)) μπορείτε να ορίσετε σύνθετες ρυθμίσεις σάρωσης για να σαρώσετε στοιχεία ως έγγραφα.
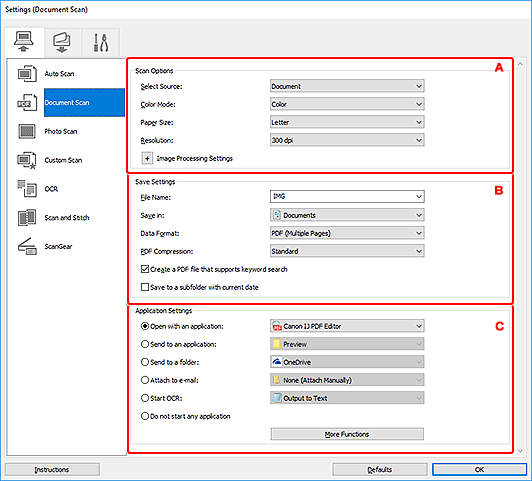
 Σημαντικό
Σημαντικό
- Όταν το παράθυρο διαλόγου Ρυθμίσεις εμφανίζεται από τον IJ PDF Editor, εμφανίζονται μόνο τα στοιχεία ρυθμίσεων για την επιλογή Επιλογές σάρωσης (Scan Options).
A: Περιοχή επιλογών σάρωσης
- Επιλογή προέλευσης (Select Source)
-
Επιλέξτε τον τύπο στοιχείου που θα σαρωθεί.
- Σάρωση εγγράφων: Έγγραφο (Document)
- Σάρωση περιοδικών: Περιοδικό (Magazine)
- Λειτουργία χρωμάτων (Color Mode)
- Επιλέξτε τη λειτουργία χρωμάτων στην οποία θέλετε να σαρώσετε το στοιχείο.
- Μέγεθος χαρτιού (Paper Size)
-
Επιλέξτε το μέγεθος του στοιχείου που θα σαρωθεί.
Όταν επιλέγετε Προσαρμογή (Custom), εμφανίζεται μια οθόνη όπου μπορείτε να καθορίσετε το μέγεθος χαρτιού. Επιλέξτε Μονάδα (Unit) και, στη συνέχεια, καταχωρίστε το Πλάτος (Width) και το Ύψος (Height) και, στη συνέχεια, κάντε κλικ στο OK.
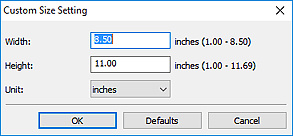
 Σημείωση
Σημείωση- Κάντε κλικ στις Προεπιλογές (Defaults) για να επαναφέρετε τις καθορισμένες ρυθμίσεις στις προεπιλεγμένες ρυθμίσεις.
- Ανάλυση (Resolution)
-
Επιλέξτε την ανάλυση του στοιχείου για σάρωση.
Όσο υψηλότερη είναι η ανάλυση, τόσο πιο λεπτομερής θα είναι η εικόνα σας.
 Σημείωση
Σημείωση- Όταν επιλέξετε Έναρξη OCR (Start OCR) στις Ρυθμίσεις εφαρμογής (Application Settings), μπορείτε να ορίσετε μόνο τις τιμές 300 dpi ή 400 dpi.
- Ρυθμίσεις επεξεργασίας εικόνας (Image Processing Settings)
-
Κάντε κλικ στο εικονίδιο
 (Συν) για να ορίσετε τα παρακάτω.
(Συν) για να ορίσετε τα παρακάτω. Σημείωση
Σημείωση- Όταν η Λειτουργία χρωμάτων (Color Mode) έχει οριστεί σε Ασπρόμαυρη (Black and White), εμφανίζονται μόνο οι επιλογές Μείωση σκίασης περιθωρίου βιβλιοδεσίας (Reduce gutter shadow), Διόρθωση εγγράφου με κείμενο σε κλίση (Correct slanted text document) και Εντοπισμός του προσανατολισμού του εγγράφου κειμένου και περιστροφή εικόνας (Detect the orientation of text document and rotate image).
- Εφαρμογή αυτόματης διόρθωσης εγγράφου (Apply Auto Document Fix)
-
Επιλέξτε αυτό το πλαίσιο ελέγχου για να τονίσετε το κείμενο σε ένα έγγραφο ή περιοδικό ώστε να βελτιωθεί η δυνατότητα ανάγνωσης.
 Σημαντικό
Σημαντικό- Ο τόνος των χρωμάτων ενδέχεται να διαφέρει από την εικόνα προέλευσης λόγω των διορθώσεων. Σε αυτήν την περίπτωση, καταργήστε την επιλογή του πλαισίου ελέγχου και προχωρήστε στη σάρωση.
 Σημείωση
Σημείωση- Αν ενεργοποιήσετε αυτή τη λειτουργία, η σάρωση διαρκεί περισσότερο.
- Όξυνση περιγράμματος (Sharpen outline)
- Δίνει έμφαση στο περίγραμμα των θεμάτων για να κάνει την εικόνα περισσότερο ευκρινή.
- Μείωση αποτύπωσης πίσω όψης (Reduce show-through)
- Αυξάνει την ευκρίνεια κειμένου σε ένα στοιχείο ή μειώνει την αποτύπωση πίσω όψης για εφημερίδες κ.λπ.
- Μείωση μουαρέ (Reduce moire)
-
Μείωση των μοτίβων μουαρέ.
Τα τυπωμένα υλικά εμφανίζονται ως ένα σύνολο πολύ μικρών κουκίδων. Το "moire" είναι ένα φαινόμενο όπου παρουσιάζεται ανομοιόμορφη διαβάθμιση των χρωμάτων ή εμφάνιση λωρίδων όταν γίνεται σάρωση εικόνων που έχουν εκτυπωθεί ως σύνολα πολύ μικρών κουκκίδων.
 Σημείωση
Σημείωση- Αν ενεργοποιήσετε τη λειτουργία Μείωση μουαρέ (Reduce moire), η σάρωση διαρκεί περισσότερο από ότι συνήθως.
- Μείωση σκίασης περιθωρίου βιβλιοδεσίας (Reduce gutter shadow)
-
Μειώνει τις σκιάσεις περιθωρίου βιβλιοδεσίας που εμφανίζονται ανάμεσα στις σελίδες όταν σαρώνονται ανοιγμένα φυλλάδια.
 Σημείωση
Σημείωση- Χρησιμοποιήστε την καρτέλα Λειτουργ. για προχ. (Advanced Mode) του ScanGear (πρόγραμμα οδήγησης σαρωτή) για να διορθώσετε τη σκίαση του περιθωρίου βιβλιοδεσίας όταν σαρώνετε στοιχεία μη τυπικού μεγέθους ή καθορισμένες περιοχές.
Για λεπτομέρειες, ανατρέξτε στην ενότητα "Διόρθ. σκίασης περιθ.βιβλ" για το μοντέλο σας από την αρχική σελίδα στο Εγχειρίδιο Online.
- Χρησιμοποιήστε την καρτέλα Λειτουργ. για προχ. (Advanced Mode) του ScanGear (πρόγραμμα οδήγησης σαρωτή) για να διορθώσετε τη σκίαση του περιθωρίου βιβλιοδεσίας όταν σαρώνετε στοιχεία μη τυπικού μεγέθους ή καθορισμένες περιοχές.
- Διόρθωση εγγράφου με κείμενο σε κλίση (Correct slanted text document)
-
Εντοπίζει το σαρωμένο κείμενο και διορθώνει τη γωνία του εγγράφου (εντός -0,1 έως -10 μοιρών ή +0,1 έως +10 μοιρών).
 Σημαντικό
Σημαντικό-
Η κλίση των παρακάτω τύπων εγγράφων μπορεί να μη διορθωθεί σωστά, καθώς δεν είναι δυνατός ο σωστός εντοπισμός του κειμένου.
- Έγγραφα στα οποία οι γραμμές κειμένου έχουν κλίση μεγαλύτερη από 10 μοίρες ή οι γωνίες διαφέρουν από γραμμή σε γραμμή
- Έγγραφα που περιέχουν τόσο κατακόρυφο όσο και οριζόντιο κείμενο
- Έγγραφα με πολύ μεγάλες ή μικρές γραμματοσειρές
- Έγγραφα με μικρή ποσότητα κειμένου
- Έγγραφα που περιέχουν σχήματα/εικόνες
- Χειρόγραφα κείμενα
- Έγγραφα που περιέχουν τόσο κατακόρυφες όσο και οριζόντιες γραμμές (πίνακες)
 Σημείωση
Σημείωση- Η σάρωση διαρκεί περισσότερο από ότι συνήθως όταν έχετε ενεργοποιήσει την επιλογή Διόρθωση εγγράφου με κείμενο σε κλίση (Correct slanted text document).
-
- Εντοπισμός του προσανατολισμού του εγγράφου κειμένου και περιστροφή εικόνας (Detect the orientation of text document and rotate image)
-
Πραγματοποιεί αυτόματη περιστροφή της εικόνας στο σωστό προσανατολισμό εντοπίζοντας τον προσανατολισμό του κειμένου στο σαρωμένο έγγραφο.
 Σημαντικό
Σημαντικό- Υποστηρίζονται μόνο έγγραφα κειμένου που είναι γραμμένα σε γλώσσες που έχουν επιλεγεί στην επιλογή Γλώσσα εγγράφου (Document Language) στο πλαίσιο διαλόγου Ρυθμίσεις (Γενικές ρυθμίσεις).
-
Ενδέχεται να μην είναι δυνατός ο εντοπισμός του προσανατολισμού στους παρακάτω τύπους ρυθμίσεων ή εγγράφων, καθώς ο σωστός εντοπισμός του κειμένου δεν είναι εφικτός.
- Η ανάλυση είναι εκτός του εύρους 300 dpi έως 600 dpi
- Το μέγεθος της γραμματοσειράς είναι εκτός του εύρους 8 στιγμών έως 48 στιγμών
- Έγγραφα που περιέχουν ειδικές γραμματοσειρές, εφέ, πλάγια γράμματα ή χειρόγραφο κείμενο
- Έγγραφα με φόντο με μοτίβο
Σε αυτήν την περίπτωση, ενεργοποιήστε το πλαίσιο ελέγχου Έλεγχος αποτελεσμάτων σάρωσης και καθορισμός ρυθμίσεων αποθήκευσης (Check scan results and specify save settings) και, στη συνέχεια, περιστρέψτε την εικόνα στο παράθυρο διαλόγου Αποθήκευση ρυθμίσεων.
B: Περιοχή ρυθμίσεων αποθήκευσης
- Όνομα αρχείου (File Name)
-
Πληκτρολογήστε το όνομα αρχείου της εικόνας που θα αποθηκευτεί. Κατά την αποθήκευση ενός αρχείου, στο όνομα αρχείου που έχει οριστεί προστίθεται η ημερομηνία και τέσσερα ψηφία με τη μορφή "_20XX0101_0001".
 Σημείωση
Σημείωση- Όταν επιλέγετε το πλαίσιο ελέγχου Αποθήκευση σε υποφάκελο με τη σημερινή ημερομηνία (Save to a subfolder with current date), προστίθενται στο όνομα του αρχείου που έχετε ορίσει η ημερομηνία και τέσσερα ψηφία.
- Αποθήκευση σε (Save in)
-
Εμφανίζει το φάκελο στον οποίο αποθηκεύονται οι σαρωμένες εικόνες. Για να προσθέσετε ένα φάκελο, επιλέξτε Προσθήκη... (Add...) από το αναπτυσσόμενο μενού και, στη συνέχεια, κάντε κλικ στο Προσθήκη (Add) στο παράθυρο διαλόγου Επιλογή φακέλου προορισμού (Select Destination Folder) που προβάλλεται και ορίστε τον φάκελο προορισμού.
Οι προεπιλεγμένοι φάκελοι αποθήκευσης είναι οι ακόλουθοι.
-
Windows 10/Windows 8.1:
Φάκελος Έγγραφα (Documents)
-
Windows 7:
Φάκελος Τα έγγραφά μου (My Documents)
-
- Μορφή δεδομένων (Data Format)
-
Επιλέγετε τη μορφή δεδομένων για την αποθήκευση των σαρωμένων εικόνων.
Μπορείτε να επιλέξετε JPEG/Exif, TIFF, PNG, PDF ή PDF (Πολλές σελίδες) (PDF (Multiple Pages)).
 Σημαντικό
Σημαντικό- Δεν μπορείτε να επιλέξετε JPEG/Exif όταν η Λειτουργία χρωμάτων (Color Mode) έχει οριστεί ως Ασπρόμαυρη (Black and White).
- Όταν έχετε επιλέξει Canon IJ PDF Editor για τη ρύθμιση Άνοιγμα με εφαρμογή (Open with an application), μπορεί να επιλεγεί μόνο PDF ή PDF (Πολλές σελίδες) (PDF (Multiple Pages)).
- Όταν στις Ρυθμίσεις εφαρμογής (Application Settings), έχει επιλεγεί Έναρξη OCR (Start OCR), δεν μπορείτε να ορίσετε την επιλογή PDF ή PDF (Πολλές σελίδες) (PDF (Multiple Pages)).
- Συμπίεση PDF (PDF Compression)
-
Επιλέξτε τον τύπο συμπίεσης για την αποθήκευση αρχείων PDF.
- Τυπική (Standard)
- Συνιστάται η επιλογή αυτής της ρύθμισης.
- Υψηλή (High)
- Συμπιέζει το μέγεθος του αρχείου κατά την αποθήκευση, προκειμένου να μειωθεί το φορτίο στο δίκτυο ή στο διακομιστή.
 Σημαντικό
Σημαντικό- Η ρύθμιση αυτή εμφανίζεται μόνο όταν έχετε ορίσει την επιλογή PDF ή PDF (Πολλές σελίδες) (PDF (Multiple Pages)) στο πεδίο Μορφή δεδομένων (Data Format).
- Όταν έχετε ορίσει την επιλογή Ασπρόμαυρη (Black and White) στο πεδίο Λειτουργία χρωμάτων (Color Mode), η επιλογή αυτή δεν εμφανίζεται.
- Ποιότητα εικόνας JPEG (JPEG Image Quality)
-
Μπορείτε να ορίσετε την ποιότητα εικόνας των αρχείων JPEG.
 Σημαντικό
Σημαντικό- Η ρύθμιση αυτή εμφανίζεται μόνο όταν έχετε ορίσει την επιλογή JPEG/Exif στο πεδίο Μορφή δεδομένων (Data Format).
- Δημιουργία αρχείου PDF που υποστηρίζει αναζήτηση με λέξεις-κλειδιά (Create a PDF file that supports keyword search)
-
Ενεργοποιήστε αυτό το πλαίσιο ελέγχου για να μετατρέψετε το κείμενο των εικόνων σε δεδομένα κειμένου και να δημιουργήσετε αρχεία PDF που υποστηρίζουν αναζήτηση με λέξεις-κλειδιά.
 Σημαντικό
Σημαντικό- Η ρύθμιση αυτή εμφανίζεται μόνο όταν έχετε ορίσει την επιλογή PDF ή PDF (Πολλές σελίδες) (PDF (Multiple Pages)) στο πεδίο Μορφή δεδομένων (Data Format).
 Σημείωση
Σημείωση- Εάν δεν είναι εφικτή η αναζήτηση του κειμένου, συνιστάται να επιλέξετε Ανάλυση (Resolution) 300 dpi ή μεγαλύτερη.
- Δημιουργούνται αρχεία PDF με δυνατότητα αναζήτησης στη γλώσσα που έχει οριστεί στην επιλογή Γλώσσα εγγράφου (Document Language) στην καρτέλα
 (Γενικές ρυθμίσεις) του παραθύρου διαλόγου Ρυθμίσεις.
(Γενικές ρυθμίσεις) του παραθύρου διαλόγου Ρυθμίσεις.
- Αποθήκευση σε υποφάκελο με τη σημερινή ημερομηνία (Save to a subfolder with current date)
-
Επιλέξτε αυτό το πλαίσιο ελέγχου για να δημιουργήσετε ένα φάκελο με την τρέχουσα ημερομηνία στο φάκελο που έχετε ορίσει στο πεδίο Αποθήκευση σε (Save in) και να αποθηκεύσετε εκεί τις σαρωμένες εικόνες. Ο φάκελος θα δημιουργηθεί με ένα όνομα όπως το "20XX_01_01" (Έτος_Μήνας_Ημ/νία).
Εάν δεν επιλέξετε αυτό το πλαίσιο ελέγχου, τα αρχεία αποθηκεύονται απευθείας στο φάκελο που έχετε ορίσει στο πεδίο Αποθήκευση σε (Save in).
- Έλεγχος αποτελεσμάτων σάρωσης και καθορισμός ρυθμίσεων αποθήκευσης (Check scan results and specify save settings)
-
Εμφανίζει το παράθυρο διαλόγου Αποθήκευση ρυθμίσεων μετά τη σάρωση.
 Σημαντικό
Σημαντικό- Oταν έχετε ορίσει την επιλογή Canon IJ PDF Editor για το πεδίο Άνοιγμα με εφαρμογή (Open with an application), η επιλογή αυτή δεν εμφανίζεται.
C: Περιοχή ρυθμίσεων εφαρμογής
- Άνοιγμα με εφαρμογή (Open with an application)
-
Ορίστε αυτήν την επιλογή εάν θέλετε να βελτιώσετε ή να διορθώσετε τις σαρωμένες εικόνες.
Μπορείτε να ορίσετε την εφαρμογή από το αναπτυσσόμενο μενού.
- Αποστολή σε εφαρμογή (Send to an application)
-
Ορίστε αυτήν την επιλογή εάν θέλετε να χρησιμοποιήσετε τις σαρωμένες εικόνες όπως είναι σε μια εφαρμογή που σας επιτρέπει να πραγματοποιείτε αναζήτηση ή οργάνωση των εικόνων.
Μπορείτε να ορίσετε την εφαρμογή από το αναπτυσσόμενο μενού.
- Αποστολή σε φάκελο (Send to a folder)
-
Ορίστε αυτήν την επιλογή όταν θέλετε επίσης να αποθηκεύσετε τις σαρωμένες εικόνες σε διαφορετικό φάκελο από αυτόν που έχει οριστεί στην επιλογή Αποθήκευση σε (Save in).
Μπορείτε να ορίσετε το φάκελο από το αναπτυσσόμενο μενού.
- Επισύναψη σε e-mail (Attach to e-mail)
-
Ορίστε αυτήν την επιλογή εάν θέλετε να αποστείλετε e-mail με συνημμένες τις σαρωμένες εικόνες.
Μπορείτε να ορίσετε το πρόγραμμα-πελάτη e-mail που θέλετε να εκκινείται από το αναπτυσσόμενο μενού.
- Έναρξη OCR (Start OCR)
-
Ορίστε αυτή την επιλογή αν θέλετε να μετατρέψετε το κείμενο της σαρωμένης εικόνας σε δεδομένα κειμένου.
Μπορείτε να ορίσετε την εφαρμογή από το αναπτυσσόμενο μενού.
- Να μη γίνει έναρξη καμίας εφαρμογής (Do not start any application)
- Γίνεται αποθήκευση στο φάκελο που έχει οριστεί από την επιλογή Αποθήκευση σε (Save in).
 Σημείωση
Σημείωση
- Για να προσθέσετε μία εφαρμογή ή ένα φάκελο στο αναπτυσσόμενο μενού, επιλέξτε Προσθήκη... (Add...) από το αναπτυσσόμενο μενού και, στη συνέχεια, κάντε κλικ Προσθήκη (Add) στην Επιλογή εφαρμογής (Select Application) ή στην Επιλογή φακέλου προορισμού (Select Destination Folder) και καθορίστε την εφαρμογή ή τον φάκελο.
- Οδηγίες (Instructions)
- Ανοίγει αυτόν τον οδηγό.
- Προεπιλογές (Defaults)
- Μπορείτε να επαναφέρετε τις ρυθμίσεις στην οθόνη που εμφανίζεται στις προεπιλεγμένες ρυθμίσεις.

