ไดอะล็อกบ็อกซ์ การตั้งค่า (COPY (ทำสำเนา))
คลิก COPY (ทำสำเนา)(COPY) บน  (การสแกนโดยใช้ปุ่มเครื่องสแกนเนอร์) แตะเพื่อแสดงไดอะล็อกบ็อกซ์ การตั้งค่า (COPY (ทำสำเนา))(Settings (COPY))
(การสแกนโดยใช้ปุ่มเครื่องสแกนเนอร์) แตะเพื่อแสดงไดอะล็อกบ็อกซ์ การตั้งค่า (COPY (ทำสำเนา))(Settings (COPY))
ในไดอะล็อกบ็อกซ์ การตั้งค่า (COPY (ทำสำเนา))(Settings (COPY)) คุณสามารถระบุวิธีการตอบสนองเมื่อทำการพิมพ์รูปภาพด้วยเครื่องพิมพ์ หลังจากสแกนภาพจากปุ่มเครื่องสแกนเนอร์
 หมายเหตุ
หมายเหตุ
- ขนาดกระดาษที่เลือกได้แตกต่างกันไปตามเครื่องพิมพ์
- เมื่อวางหลายรายการไว้บนแท่นวางและเลือก อัตโนมัติ(Auto) สำหรับ เลือกต้นทาง(Select Source) แต่ละรายการจะถูกสแกนและพิมพ์ลงบนแผ่นกระดาษโดยแยกจากกัน เพื่อพิมพ์หลายรายการบนกระดาษแผ่นเดียว ให้เลือกตัวเลือกอื่นที่ไม่ใช่ อัตโนมัติ(Auto) และเลือกขนาดมาตรฐาน (A4, Letter ฯลฯ) สำหรับ ขนาดกระดาษ(Paper Size)
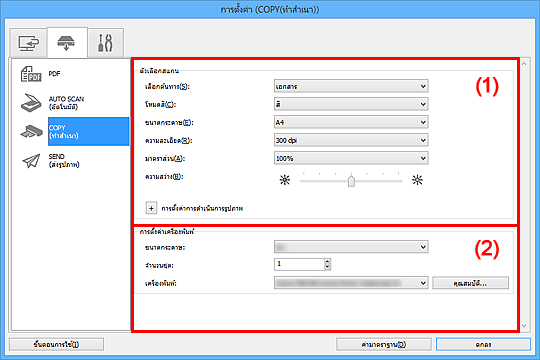
(1) บริเวณตัวเลือกสแกน
- เลือกต้นทาง(Select Source)
-
เลือกชนิดของรายการที่จะสแกน เลือก อัตโนมัติ(Auto) ตรวจหาชนิดของรายการโดยอัตโนมัติและตั้งค่า โหมดสี(Color Mode), ขนาดกระดาษ(Paper Size) และ ความละเอียด(Resolution) โดยอัตโนมัติเช่นกัน
 ข้อสำคัญ
ข้อสำคัญ- ชนิดเอกสารที่สนับสนุนโดย อัตโนมัติ(Auto) คือภาพถ่าย ไปรษณียบัตร นามบัตร นิตยสาร หนังสือพิมพ์ เอกสาร และ BD/DVD/CD
-
เมื่อต้องการสแกนชนิดรายการต่อไปนี้ ให้ระบุชนิดรายการหรือขนาด คุณไม่สามารถสแกนโดยใช้ อัตโนมัติ(Auto) ได้อย่างถูกต้อง
- ภาพถ่ายขนาด A4
- เอกสารข้อความที่มีขนาดเล็กกว่า 2L (127 mm x 178 mm) (5 in x 7 in) อย่างเช่นหนังสือปกอ่อนที่สันปกถูกตัดออก
- รายการที่ถูกพิมพ์บนกระดาษบางสีขาว
- รายการแคบยาวอย่างเช่นภาพถ่ายทัศนียภาพทั้งหมด
- ป้ายชื่อดิสก์ซึ่งสะท้อนแสงอาจจะไม่สามารถสแกนอย่างถูกต้องได้
-
วางรายการอย่างถูกต้องตามชนิดของรายการที่จะสแกน มิเช่นนั้น อาจไม่สามารถสแกนได้อย่างถูกต้อง
อ้างอิงถึง 'การวางรายการ (เมื่อสแกนจากคอมพิวเตอร์)' สำหรับวิธีการวางรายการ
 หมายเหตุ
หมายเหตุ- เพื่อลดมัวร์ (moire) ตั้งค่า เลือกต้นทาง(Select Source) เป็น นิตยสาร(Magazine)
- โหมดสี(Color Mode)
- เลือกโหมดสีสำหรับสแกนรายการ
- ขนาดกระดาษ(Paper Size)
-
เลือกขนาดรายการที่จะสแกน
เมื่อคุณเลือก กำหนดเอง(Custom) หน้าจอที่คุณสามารถระบุขนาดกระดาษได้จะปรากฏขึ้น เลือก หน่วย(Unit) แล้วป้อน ความกว้าง(Width) และ ความสูง(Height) และคลิก ตกลง(OK)

 หมายเหตุ
หมายเหตุ- เฉพาะ อัตโนมัติ(Auto) จะใช้งานได้เมื่อ เลือกต้นทาง(Select Source) เป็น อัตโนมัติ(Auto)
- คลิก ค่ามาตราฐาน(Defaults) ในหน้าจอที่ซึ่งคุณจะสามารถระบุขนาดกระดาษที่จะเรียกคืนการตั้งค่าที่ระบุกลับไปสู่ค่ามาตราฐาน
- ความละเอียด(Resolution)
-
เลือกความละเอียดของรายการที่จะสแกน
ความละเอียดที่สูงขึ้น (ค่า) หมายถึงรายละเอียดของรูปภาพจะมากขึ้น
 หมายเหตุ
หมายเหตุ- เฉพาะ อัตโนมัติ(Auto) จะใช้งานได้เมื่อ เลือกต้นทาง(Select Source) เป็น อัตโนมัติ(Auto)
- มาตราส่วน(Scale)
-
เลือกมาตราส่วนตามกระดาษที่จะใช้พิมพ์และวัตถุประสงค์การใช้งาน
เลือก พอดีกับกระดาษ(Fit to Paper) เพื่อปรับขนาดรูปภาพที่สแกนให้พอดีกับขนาดกระดาษที่จะใช้พิมพ์โดยอัตโนมัติ เนื่องจากอัตราส่วนของรูปภาพถูกคงไว้ ดังนั้นจึงอาจมีขอบปรากฏที่ด้านบนและด้านล่างหรือด้านซ้ายและด้านขวา ขึ้นอยู่กับขนาดของรายการและกระดาษ
เลือก กำหนดเอง(Custom) เพื่อป้อนค่าใน การตั้งค่ามาตราส่วน(Scale Setting) ป้อนเปอร์เซ็นต์ (25 % ถึง 400 %) และคลิก ตกลง(OK)
 หมายเหตุ
หมายเหตุ-
รูปภาพที่สแกนจะพิมพ์บนกระดาษตามขนาดที่ระบุบนเครื่องพิมพ์ของคุณ
โปรดดูคู่มือการใช้เครื่องพิมพ์สำหรับรายละเอียด
-
- ความสว่าง(Brightness)
-
ปรับความสว่างของรูปภาพ
ย้ายแถบเลื่อนไปทางซ้ายเพื่อทำให้ภาพเข้มขึ้น และไปทางขวาเพื่อทำให้ภาพสว่างขึ้น
 ข้อสำคัญ
ข้อสำคัญ- ฟังก์ชันนี้ใช้ได้เฉพาะเมื่อ นิตยสาร(Magazine) หรือ เอกสาร(Document) ถูกเลือกสำหรับ เลือกต้นทาง(Select Source)
- ฟังก์ชันนี้ใช้ได้เมื่อ สแกนอัตโนมัติ(Auto scan) ถูกเลือกสำหรับ ขนาดกระดาษ(Paper Size)
- การตั้งค่าการดำเนินการรูปภาพ(Image Processing Settings)
-
คลิก
 (บวก) เพื่อตั้งค่าต่อไปนี้ รายการการตั้งค่าที่ใช้ได้จะแตกต่างกันไปขึ้นอยู่กับ เลือกต้นทาง(Select Source)
(บวก) เพื่อตั้งค่าต่อไปนี้ รายการการตั้งค่าที่ใช้ได้จะแตกต่างกันไปขึ้นอยู่กับ เลือกต้นทาง(Select Source)-
เมื่อ เลือกต้นทาง(Select Source) เป็น ภาพถ่าย(Photo):
 หมายเหตุ
หมายเหตุ- เมื่อ โหมดสี(Color Mode) คือ สีดำและสีขาว(Black and White) การตั้งค่าการดำเนินการรูปภาพ(Image Processing Settings) จะไม่พร้อมใช้งาน
- ทำให้เค้าโครงร่างคม(Sharpen outline)
- ทำให้เค้าโครงของวัตถุเน้นหนักเพื่อให้รูปภาพคม
-
เมื่อ เลือกต้นทาง(Select Source) เป็น นิตยสาร(Magazine) หรือ เอกสาร(Document):
 หมายเหตุ
หมายเหตุ- เมื่อ โหมดสี(Color Mode) คือ สีดำและสีขาว(Black and White) จะปรากฏเฉพาะ ลดเงาของเส้นเย็บเล่ม(Reduce gutter shadow)
- ใช้ซ่อมเอกสารอัตโนมัติ(Apply Auto Document Fix)
-
เลือกเช็คบ็อกซ์นี้เพื่อทำให้ข้อความคมชัดในเอกสารหรือนิตยสารสำหรับการอ่านได้ที่ดี
 ข้อสำคัญ
ข้อสำคัญ- โทนสีอาจแตกต่างจากรูปภาพต้นฉบับเนื่องจากการแก้ไข ในกรณีนี้ ให้ล้างการเลือกเช็คบ็อกซ์และทำการสแกน
 หมายเหตุ
หมายเหตุ- การสแกนจะใช้เวลานานกว่าปกติเมื่อคุณใช้งานฟังก์ชันนี้
- ทำให้เค้าโครงร่างคม(Sharpen outline)
- ทำให้เค้าโครงของวัตถุเน้นหนักเพื่อให้รูปภาพคม
- ลดเงาจากด้านหลังกระดาษ(Reduce show-through)
- ทำให้ข้อความชัดเจนขึ้นในรายการหรือลดเงาจากด้านหลังหนังสือพิมพ์ ฯลฯ
- ลดมวาเรคลื่นลง(Reduce moire)
-
ลดรูปแบบมัวร์(moire)
วัสดุที่พิมพ์จะถูกแสดงเป็นการรวบรวมของภาพจุดละเอียด 'มัวร์(Moire)' เป็นลักษณะที่มีการเกลี่ยภาพไม่สม่ำเสมอและมีแถบเกิดขึ้นขณะที่ภาพถ่ายหรือรูปภาพเช่นนี้ถูกพิมพ์ด้วยจุดดีถูกสแกน
 หมายเหตุ
หมายเหตุ- การสแกนจะใช้เวลานานกว่าปกติเมื่อคุณใช้งาน ลดมวาเรคลื่นลง(Reduce moire)
- ลดเงาของเส้นเย็บเล่ม(Reduce gutter shadow)
-
ลดเงาของเส้นเย็บเล่มที่ปรากฏระหว่างหน้าเมื่อสแกนหนังสือที่เปิดออก
 หมายเหตุ
หมายเหตุ- ใช้แท็บ โหมดขั้นสูง(Advanced Mode) ของ ScanGear (ไดรเวอร์เครื่องสแกนเนอร์) เพื่อแก้ไขเงาของเส้นเย็บเล่มเมื่อสแกนรายการหรือพื้นที่ที่ระบุที่ไม่เป็นขนาดมาตรฐาน
อ้างอิงถึง 'การแก้ไขเงาของเส้นเย็บเล่ม' สำหรับแบบของคุณจาก 'โฮม' ของ คู่มือออนไลน์ สำหรับรายละเอียด
- ใช้แท็บ โหมดขั้นสูง(Advanced Mode) ของ ScanGear (ไดรเวอร์เครื่องสแกนเนอร์) เพื่อแก้ไขเงาของเส้นเย็บเล่มเมื่อสแกนรายการหรือพื้นที่ที่ระบุที่ไม่เป็นขนาดมาตรฐาน
-
เมื่อ เลือกต้นทาง(Select Source) เป็น อัตโนมัติ(Auto):
- ใช้การแก้ไขรูปภาพที่แนะนำ(Apply recommended image correction)
-
นำการแก้ไขที่เหมาะสมไปใช้โดยอัตโนมัติตามชนิดรายการ
 ข้อสำคัญ
ข้อสำคัญ- โทนสีอาจแตกต่างจากรูปภาพต้นฉบับเนื่องจากการแก้ไข ในกรณีนี้ ให้ล้างการเลือกเช็คบ็อกซ์และทำการสแกน
 หมายเหตุ
หมายเหตุ- การสแกนจะใช้เวลานานกว่าปกติเมื่อคุณใช้งานฟังก์ชันนี้
-
(2) บริเวณการตั้งค่าเครื่องพิมพ์
- ขนาดกระดาษ(Paper Size)
-
เลือกขนาดของกระดาษที่จะพิมพ์
 หมายเหตุ
หมายเหตุ- ขนาดกระดาษที่เลือกได้ขึ้นอยู่กับเครื่องพิมพ์ที่เลือก
- จำนวนชุด(Number of Copies)
- ระบุจำนวนของชุดสำเนาที่จะพิมพ์
คลิก (ปุ่มขึ้นและลง) ไปทางขวาของค่าหรือป้อนค่า
(ปุ่มขึ้นและลง) ไปทางขวาของค่าหรือป้อนค่า
ระบุได้ไม่เกิน 99 ชุด - เครื่องพิมพ์(Printer)
- เลือกเครื่องพิมพ์ที่จะใช้เมื่อเชื่อมต่อเครื่องพิมพ์หลายเครื่อง
คลิก คุณสมบัติ...(Properties...) เพื่อเปิดไดอะล็อกบ็อกซ์สำหรับตั้งค่าเครื่องพิมพ์
- ขั้นตอนการใช้(Instructions)
- เปิดคำแนะนำนี้
- ค่ามาตราฐาน(Defaults)
- คุณสามารถเรียกคืนการตั้งค่าในหน้าจอที่แสดงกลับไปสู่ค่ามาตราฐาน

