无法安装ScanGear(扫描仪驱动程序)
如果在安装光盘插入计算机的光盘驱动器后仍未开始安装:
按照以下步骤开始安装。
-
按照如下所示步骤操作。
- 在Windows 8.1或Windows 8环境下,选择桌面上任务栏中的Explorer图标,然后从左侧列表中选择计算机。
- 在Windows 7或Windows Vista环境下,单击开始,然后单击计算机。
- 在Windows XP环境下,单击开始,然后单击我的电脑。
-
在显示的窗口中双击
 光盘图标。
光盘图标。如果显示了光盘的内容,双击MSETUP4.EXE。
如果无法从安装光盘安装ScanGear(扫描仪驱动程序),从网页下载并安装MP Drivers。
 注释
注释-
如果未显示光盘图标,请尝试以下操作:
- 从计算机中取出光盘,然后将其重新插入。
- 重新启动计算机。
如果仍未显示光盘图标,请试用其他光盘,然后查看是否会显示光盘图标。 如果显示其他光盘,则此安装光盘存在问题。 在这种情况下,请联系服务中心。
-
如果在扫描仪连接屏幕无法继续操作:
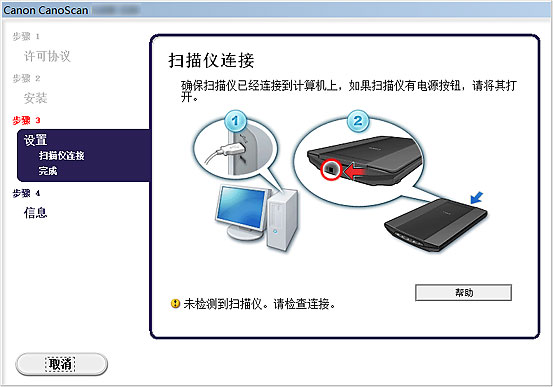
 注释
注释
- 根据使用的计算机可能会显示未检测到扫描仪。请检查连接。。
- 检查1 确保USB电缆线已稳固地连接到本机和计算机。
- 检查2 从本机和计算机断开USB电缆线的连接,然后再次连接。
-
检查3 如果无法解决问题,请按照以下步骤重新安装ScanGear。
- 单击取消。
- 在安装失败屏幕上单击返回开始。
- 在“CanoScan XXX”屏幕(“XXX”表示型号名称)上单击退出,然后取出安装光盘。
- 从本机和计算机断开USB电缆线。
- 重新启动计算机。
- 确保没有应用程序正在运行。
- 重新插入安装光盘,然后安装ScanGear。
在其他情况下:
重新安装ScanGear。
如果没有正确安装ScanGear,请卸载CanoScan XXX扫描仪驱动程序(“XXX”表示型号名称),重新启动计算机,然后重新安装ScanGear。 要卸载CanoScan XXX扫描仪驱动程序,请从控制面板启动卸载程序。
重新安装ScanGear时,请从安装光盘或从网页的MP Drivers进行安装。
 注释
注释
- 如果因Windows的故障而导致安装程序被强行终止,该系统可能不稳定,并且可能无法安装ScanGear。 重新安装前请重新启动计算机。

