ScanGear(スキャナードライバー)がインストールできない
セットアップ CD-ROMをDVD/CD-ROMドライブに入れてもセットアップが始まらないとき:
次の手順に従ってインストールを開始してください。
-
それぞれの操作を行う
- Windows 8.1/Windows 8をご使用の場合は、デスクトップのタスクバーにある[エクスプローラー]アイコンを選び、左側の一覧から[コンピューター]を選びます。
- Windows 7/Windows Vistaをご使用の場合は、[スタート]メニューから[コンピューター]を選びます。
- Windows XPをご使用の場合は、[スタート]メニューから[マイ コンピュータ]を選びます。
-
開いたウィンドウにある
 [CD-ROM]アイコンをダブルクリックする
[CD-ROM]アイコンをダブルクリックするCD-ROMの内容が表示された場合は、[MSETUP4.EXE]をダブルクリックしてください。
セットアップ CD-ROMからScanGear(スキャナードライバー)がインストールできない場合は、ウェブページからMPドライバーをダウンロードして、インストールしてください。
 参考
参考-
CD-ROMのアイコンが表示されない場合は、次のことを試してください。
- CD-ROMをパソコンから取り出して、再度セットする
- パソコンを再起動する
それでも[CD-ROM]アイコンが表示されない場合は、パソコンでほかのCD-ROMを表示できるか確認してください。ほかのCD-ROMが表示できる場合は、セットアップ CD-ROMに異常があります。キヤノンサポートホームページからお問い合わせください。
-
[スキャナーの接続]画面で止まってしまうとき:
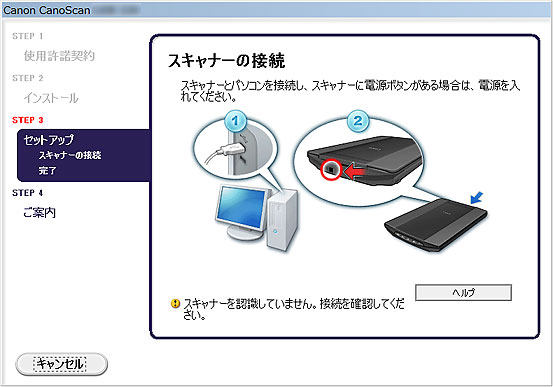
 参考
参考
- ご使用のパソコンによっては、[スキャナーを認識していません。接続を確認してください。]というメッセージが表示されることがあります。
- チェック1 本製品のUSBコネクタとパソコンがUSBケーブルでしっかり接続されていることを確認してください
- チェック2 本製品とパソコンからUSBケーブルを抜き接続し直してください
-
チェック3 解決しない場合は、以下の手順に従ってインストールをやり直してください
- [キャンセル]ボタンをクリックする
- [インストール失敗]画面で[もう一度]ボタンをクリックする
- 「CanoScan XXX」画面(「XXX」は機種名)で[終了]ボタンをクリックし、セットアップ CD-ROMを取り出す
- 本製品とパソコンからUSBケーブルを抜く
- パソコンを再起動する
- ほかに起動しているアプリケーションソフトがあれば終了する
- 再度セットアップ CD-ROMをセットして、ScanGearをインストールする
それ以外のとき:
ScanGearをインストールし直してください。
ScanGearが正しくインストールされなかった場合は、[CanoScan XXX Scanner Driver](「XXX」は機種名)を削除し、パソコンを再起動します。そのあとに、ScanGearを再インストールしてください。[CanoScan XXX Scanner Driver]を削除する場合は、[コントロール パネル]からアンインストーラーを起動して削除してください。
ScanGearを再インストールする場合は、セットアップ CD-ROMからScanGear、またはウェブページからMPドライバーをインストールしてください。
 参考
参考
- Windowsのエラーが原因でインストーラーが強制終了した場合は、Windowsが不安定になっている可能性があり、ScanGearがインストールできなくなることがあります。パソコンを再起動して再インストールしてください。

