[インクジェットプリンタ/スキャナ/ファクス使用状況調査プログラム]について
セットアップ CD-ROMまたはウェブページからソフトウェアをインストール時に、インクジェットプリンタ/スキャナ/ファクス使用状況調査プログラムをインストールした場合は、インストールしてから1ヵ月ごとに約10年間、スキャナーおよびアプリケーションソフトの使用状況を送信するための確認画面が表示されます。
表示された画面の説明をお読みになり、次の操作を行ってください。
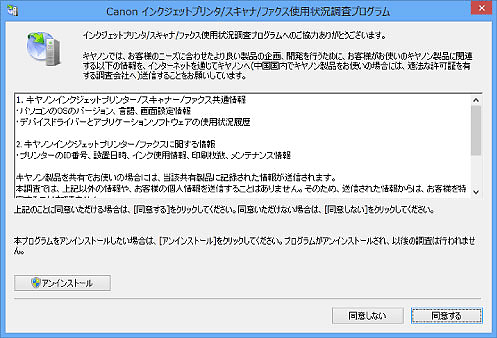
調査に同意される場合:
[同意する]をクリックし、表示される画面に従って操作してください。インターネットを通じて使用状況を送信します。操作が完了すると、次回以降は自動送信となり、確認画面は表示されません。
 参考
参考
- 送信時に、インターネットセキュリティなどの警告画面が表示される場合があります。
そのときには、プログラム名が「IJPLMUI.exe」であることを確認のうえ、許可してください。 - [次回から自動的に送信する]のチェックマークを外すと、2回目以降の自動送信は行われず、使用状況の確認画面が送信時に表示されます。自動送信するように設定するには、「設定を変更するには」を参照してください。
調査に同意されない場合:
[同意しない]をクリックします。確認画面が消え、今回は使用状況は送信されません。
1ヵ月後に使用状況を送信するための確認画面が再度表示されます。
インクジェットプリンタ/スキャナ/ファクス使用状況調査プログラムをアンインストールする場合:
インクジェットプリンタ/スキャナ/ファクス使用状況調査プログラムをアンインストールする場合は、[アンインストール]をクリックし、表示される画面に従って操作してください。
設定を変更する場合:
Windows 8.1/Windows 8の場合:
-
[設定]チャーム→[コントロール パネル]→[プログラム]→[プログラムと機能]の順にクリック
-
[Canon インクジェットプリンタ/スキャナ/ファクス使用状況調査プログラム]をダブルクリック
-
確認メッセージが表示されたら、[はい]をクリック
-
アンインストールが完了したら、[OK]をクリック
以上でインクジェットプリンタ/スキャナ/ファクス使用状況調査プログラムが削除されます。
 参考
参考- Windows 8.1またはWindows 8では、ソフトウェアをインストールやアンインストールしたり、起動したりした場合、確認や警告のダイアログボックスが表示されることがあります。
このダイアログボックスは、ユーザーの管理者権限を確認する画面です。
管理者の権限を持つユーザーでログオンした場合は、画面の指示に従って、操作を続けてください。
- Windows 8.1またはWindows 8では、ソフトウェアをインストールやアンインストールしたり、起動したりした場合、確認や警告のダイアログボックスが表示されることがあります。
Windows 7/Windows Vista/Windows XPの場合:
-
[スタート]メニューから[コントロール パネル]→[プログラムのアンインストール](Windows XPでは[プログラムの追加と削除])の順に選択
 参考
参考- Windows 7またはWindows Vistaでは、ソフトウェアをインストールやアンインストールしたり、起動したりした場合、確認や警告のダイアログボックスが表示されることがあります。
このダイアログボックスは、ユーザーの管理者権限を確認する画面です。
Administrator(管理者)の権限を持つユーザーでログオンした場合は、画面の指示に従って、操作を続けてください。
- Windows 7またはWindows Vistaでは、ソフトウェアをインストールやアンインストールしたり、起動したりした場合、確認や警告のダイアログボックスが表示されることがあります。
-
[Canon インクジェットプリンタ/スキャナ/ファクス使用状況調査プログラム]を選択
-
[変更]を選択
表示される画面に従って[はい]を選ぶと、次回の使用状況を送信するときに、送信確認画面が表示されるようになります。
[いいえ]を選ぶと、使用状況を自動的に送信します。
 参考
参考- [アンインストール](Windows XPでは[削除])を選ぶとインクジェットプリンタ/スキャナ/ファクス使用状況調査プログラムが削除されます。表示される画面に従って操作を完了してください。

